|
|
Word 2016で表中の文字位置を調整する方法 | ||
Word 2016で表中の文字位置を調整する方法 |
Q&A番号:022038 更新日:2020/07/28
|
Q&A番号:022038 更新日:2020/07/28 |
 | Word 2016で、表中の文字位置を調整する方法について教えてください。 |
 | 手動で文字の前後に空白を入れることなく、表中の文字の配置を変更することができます。 |
手動で文字の前後に空白を入れることなく、表中の文字の配置を変更することができます。
はじめに
Wordで表に入力した文字の位置は、手動で空白を入れなくても、左右や中央に揃えることができます。
表の行や列ごとに文字の位置を調整して、表の見栄えを整えることができます。
| 変更前 | 変更後(一例) |
|---|---|
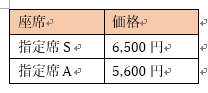 |
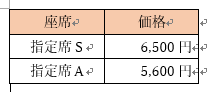 |
※ Officeのアップデート状況によって、画面や操作手順、機能などが異なる場合があります。
操作手順
Word 2016で表中の文字位置を調整するには、以下の操作手順を行ってください。
文書内に任意の表を作成します。
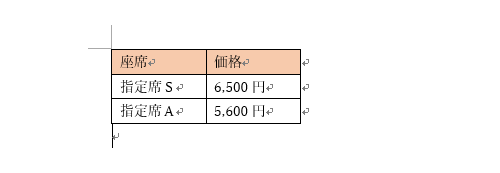
文字位置を調整したい文字列をドラッグして選択します。
ここでは例として、表の1行目の文字列をすべて選択します。
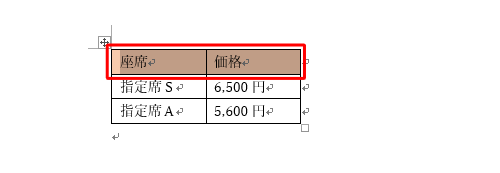
リボンから「ホーム」タブをクリックし、「段落」グループの「左揃え」、「中央揃え」または「右揃え」をクリックします。
ここでは例として、「中央揃え」をクリックします。
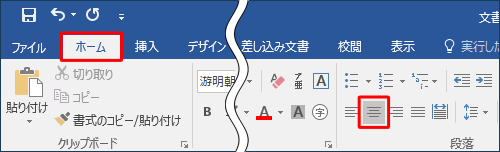
補足
それぞれの配置方法の違いは、以下のとおりです。
- 左揃え:文字列を表の枠内の左側に配置
- 中央揃え:文字列を表の枠内の中央に配置
- 右揃え:文字列を表の枠内の右側に配置
ほかに文字位置を調整したい文字列がある場合は、手順2〜3の方法で配置を変更します。
以上で操作完了です。
表中の文字位置が変更されたことを確認してください。
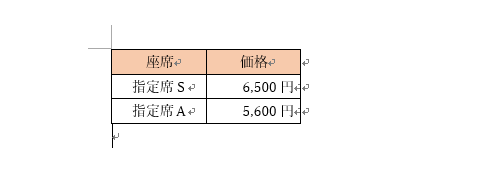
関連情報
このQ&Aに出てきた用語
|
|
|


 Wordで表中の文字位置を調整する方法
Wordで表中の文字位置を調整する方法







