|
|
Word 2016で文書中に作成した表の罫線に色を設定する方法 | ||
Word 2016で文書中に作成した表の罫線に色を設定する方法 |
|
Q&A番号:022042 更新日:2021/12/06 |
 | Word 2016で、文書中に作成した表の罫線に色を設定する方法について教えてください。 |
 | Wordで作成した表の罫線に任意の色を指定すると、文書中で表を目立たせることができます。 |
はじめに
Wordでは文書中に表を作成できます。文書中で表を目立たせたり、体裁を調整する場合は、表の罫線に任意の色を設定できます。
また、罫線の色は、表を作成している途中や作成が完了したあとでも、任意の色を設定することができます。
表の罫線をオレンジ色に設定(一例)
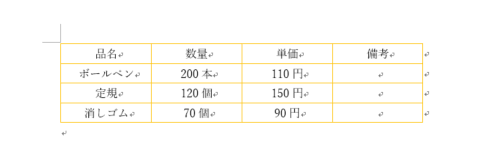
※ Officeのアップデート状況によって、画面や操作手順、機能などが異なる場合があります。
※ Office製品の詳細については、Microsoft社に確認してください。
 Office のヘルプとトレーニングにようこそ
Office のヘルプとトレーニングにようこそ
操作手順
Word 2016で文書中に作成した表の罫線に色を設定するには、以下の操作手順を行ってください。
以下のいずれかの項目を確認してください。
1. 表の作成後に色を設定する方法
表の作成後に色を設定するには、以下の操作手順を行ってください。
文書中に表を作成します。
ここでは例として以下のような表を作成します。
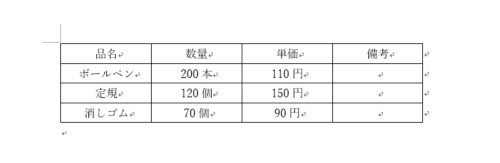
補足
表の作成方法については、以下の情報を参照してください。
 Word 2016で文書に表を作成する方法
Word 2016で文書に表を作成する方法作成した表をクリックし、リボンから「表ツール」の「デザイン」タブをクリックして、「飾り枠」グループの「
 」(線種とページ罫線と網かけの設定)をクリックします。
」(線種とページ罫線と網かけの設定)をクリックします。
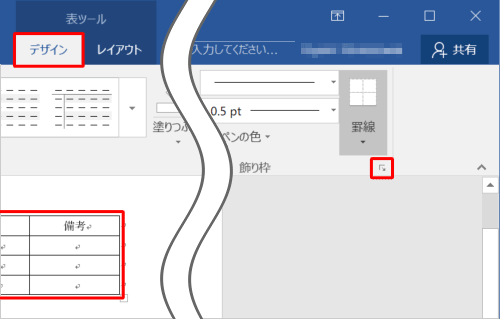
「線種とページ罫線と網かけの設定」が表示されます。
「罫線」タブをクリックし、「色」ボックスをクリックして表示された一覧から設定したい色をクリックします。
ここでは例として、「オレンジ」を設定します。
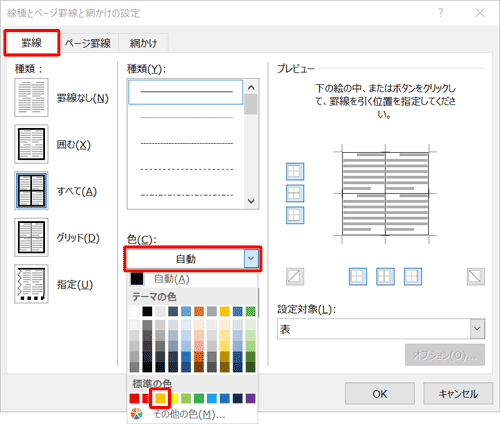
「OK」をクリックします。
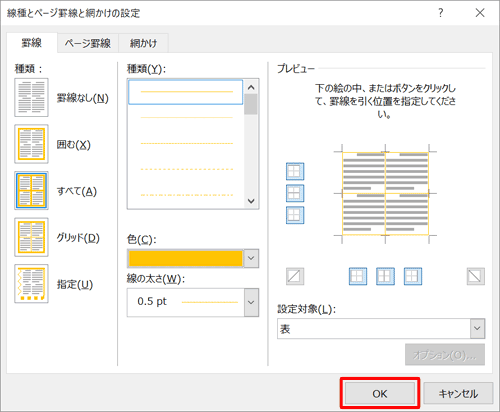
以上で操作完了です。
表の罫線が選択した色に設定されたことを確認してください。
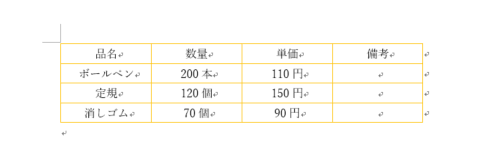
2. 表の作成中に色を設定する方法
表の作成中に色を設定するには、以下の操作手順を行ってください。
リボンから「挿入」タブをクリックし、「表」をクリックして表のサイズを設定します。
ここでは例として「4行×4列」を設定します。
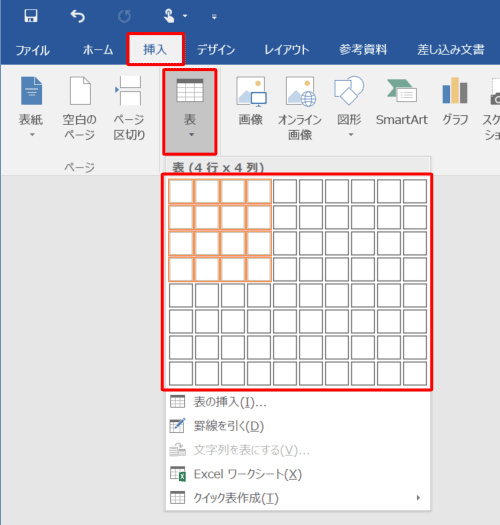
文書内に表が表示されます。
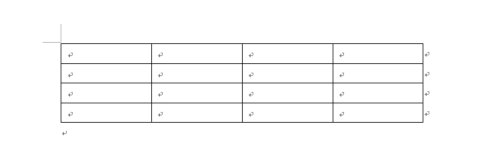
作成した表をクリックし、リボンから「表ツール」の「デザイン」タブをクリックして、「飾り枠」グループの「
 」(線種とページ罫線と網かけの設定)をクリックします。
」(線種とページ罫線と網かけの設定)をクリックします。
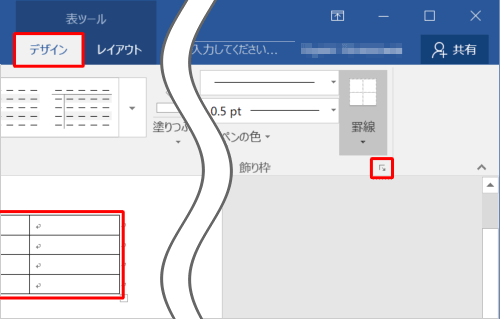
「線種とページ罫線と網かけの設定」が表示されます。
「罫線」タブをクリックし、「色」ボックスをクリックして表示された一覧から設定したい色をクリックします。
ここでは例として、「オレンジ」を設定します。
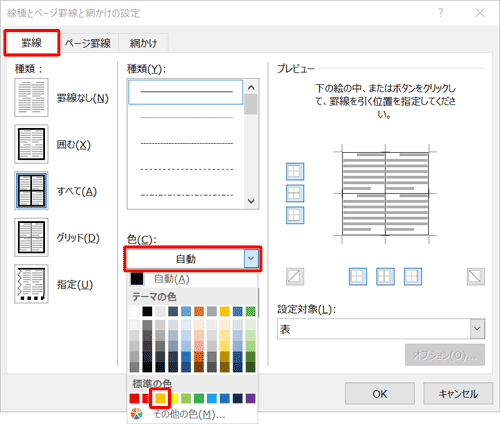
「OK」をクリックします。
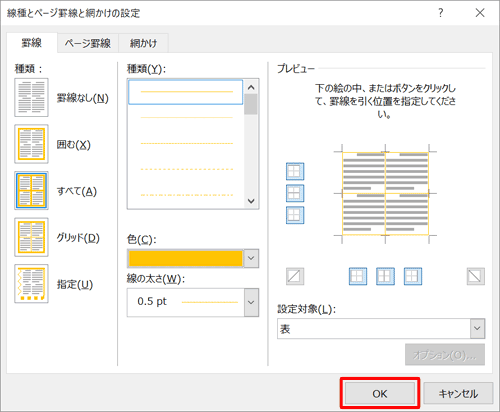
以上で操作完了です。
選択した色が表の罫線に設定されたことを確認してください。
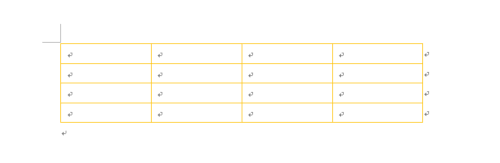
このQ&Aに出てきた用語
|
|
|










