|
|
Word 2019で文章に下線を追加/削除する方法 | ||
Word 2019で文章に下線を追加/削除する方法 |
|
Q&A番号:022048 更新日:2024/12/20 |
 | Word 2019で、文章に下線を追加/削除する方法について教えてください。 |
 | Wordでは、実線や点線など、線の種類や色を指定して、文章に下線を引くことができます。 |
はじめに
Word では、文章に下線を追加して、特定の箇所を強調することができます。
追加した下線が不要になった場合は、削除することが可能です。
下線は、既定では黒い実線ですが、線の種類を点線や二重線にしたり、好みの色に変更したりできます。
※ Officeのアップデート状況によって、画面や操作手順、機能などが異なる場合があります。
※ Office製品の詳細については、Microsoft社に確認してください。
 Microsoft Officeのヘルプとトレーニング
Microsoft Officeのヘルプとトレーニング
操作手順
Word 2019で文章に下線を追加または削除するには、以下の操作手順を行ってください。
以下の項目を確認してください。
1. 文章に下線を追加する方法
文章に下線を追加するには、以下の操作手順を行ってください。
下線を追加したい文章をドラッグして選択します。
ここでは例として、「Word 2019」部分を選択します。
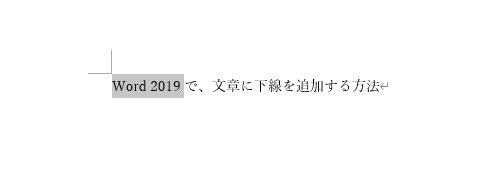
リボンから「ホーム」タブをクリックし、「フォント」グループの「下線」をクリックします。
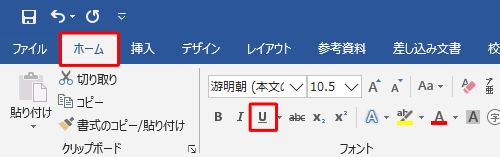
補足
文章をドラッグしたときに表示されるミニツールバーから、「下線」をクリックする方法でも可能です。
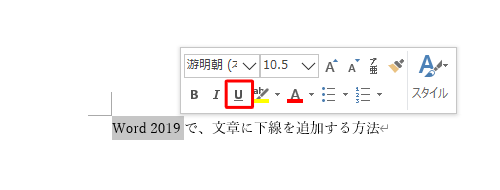
以上で操作完了です。
選択した文章に下線が追加されたことを確認してください。

補足
上図のような黒い一重下線ではなく、任意の線種(点線や二重線など)や色の下線を追加したい場合は、「3. 下線の種類や色を設定する方法」を参照してください。
2. 文章の下線を削除する方法
文章の下線を削除するには、以下の操作手順を行ってください。
下線を削除したい文章をドラッグして選択します。
ここでは例として、「Word 2019」部分を選択します。
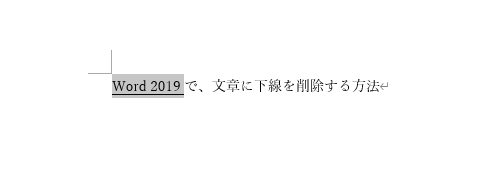
リボンから「ホーム」タブをクリックし、「フォント」グループの「下線」をクリックします。
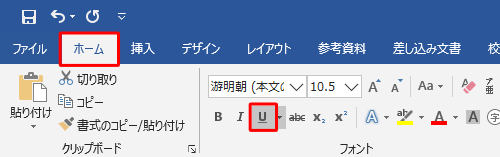
補足
文章をドラッグしたときに表示されるミニツールバーから、「下線」をクリックする方法でも可能です。
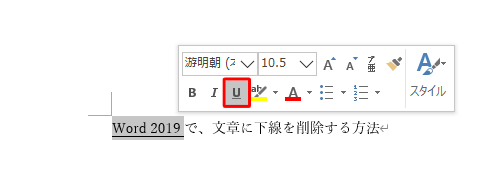
以上で操作完了です。
選択した文章から下線が削除されたことを確認してください。

3. 下線の種類や色を設定する方法
下線の種類や色を設定するには、以下の操作手順を行ってください。
下線を追加したい文章をドラッグして選択します。
ここでは例として、「Word 2019」部分を選択します。

リボンから「ホーム」タブをクリックし、「フォント」グループの「下線」の「▼」をクリックします。
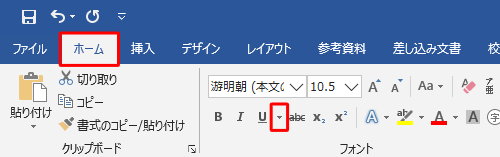
表示された一覧から「その他の下線」をクリックします。
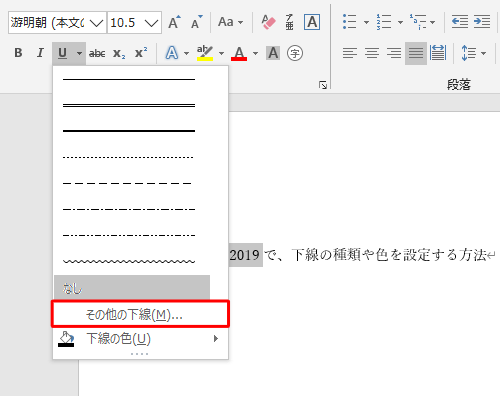
「フォント」が表示されます。
「フォント」タブをクリックし、「すべての文字列」欄の「下線」ボックスから任意の下線をクリックします。
ここでは例として、「点線」をクリックします。
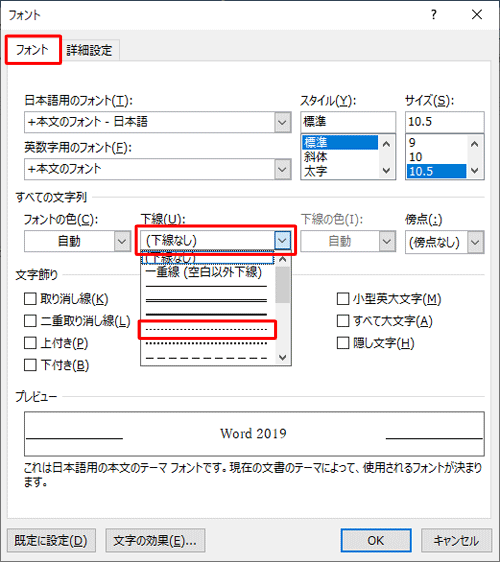
「下線の色」ボックスをクリックし、任意の色をクリックします。
ここでは例として、「オレンジ」をクリックします。
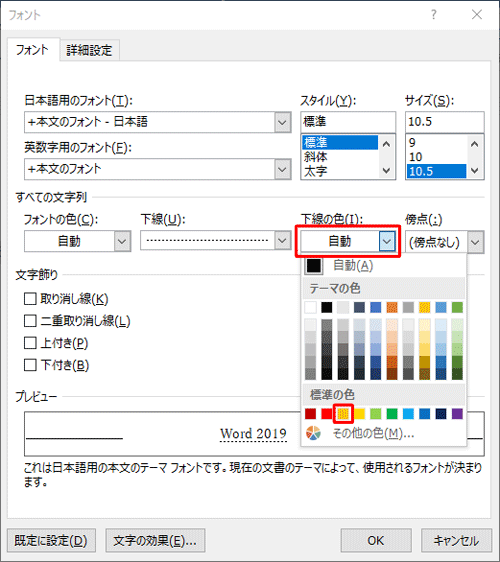
「プレビュー」欄で下線の状態を確認して、「OK」をクリックします。
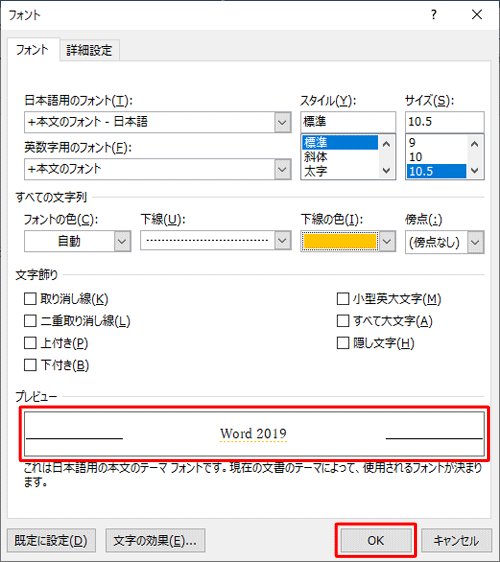
以上で操作完了です。
設定した種類と色の下線が追加されたことを確認してください。

Q&Aをご利用いただきありがとうございます
この情報はお役に立ちましたか?
お探しの情報ではなかった場合は、Q&A検索から他のQ&Aもお探しください。
 Q&A検索 - トップページ
Q&A検索 - トップページ
 パソコン用語集
パソコン用語集
|
|
|


 Word 2021で文章に下線を追加/削除する方法
Word 2021で文章に下線を追加/削除する方法







