|
|
Word 2016で入力した文章のフォントを変更する方法 | ||
Word 2016で入力した文章のフォントを変更する方法 |
|
Q&A番号:022065 更新日:2020/06/23 |
 | Word 2016で、入力した文章のフォントを変更する方法について教えてください。 |
 | 文章を入力すると初期状態のフォントで表示されますが、あとから希望するフォントに変更することができます。 |
はじめに
Word 2016で文章を入力すると、あらかじめ設定されたフォント(書体)で文字が表示されます。
※ 初期状態では「游明朝」で表示されます。
すでに入力した文章のフォントは、リボンやミニツールバーから、希望するフォントに変更することができます。
文章の一部を範囲選択して、その部分だけフォントを変更することも可能です。
Word 2016で、初期状態のフォント(標準フォント)を変更するには、以下の情報を参照してください。
 Word 2016で標準のフォントを変更する方法
Word 2016で標準のフォントを変更する方法
※ Officeのアップデート状況によって、画面や操作手順、機能などが異なる場合があります。
操作手順
Word 2016で入力した文章のフォントを変更するには、以下のいずれかの方法で行うことができます。
フォントを変更するには、次の項目を確認してください。
1. リボンから変更する方法
リボンから変更するには、以下の操作手順を行ってください。
フォントを変更したい文字列をドラッグして選択します。
ここでは例として、「文字を枠線で囲む」部分を範囲選択します。

リボンから「ホーム」タブをクリックし、「フォント」グループから「フォント」ボックスの「▼」をクリックします。
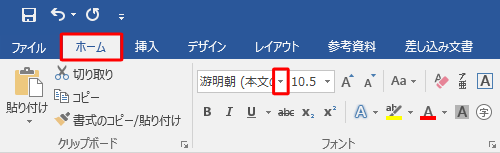
表示された一覧から、変更したいフォントをクリックします。
ここでは例として、「HG丸ゴシックM-PRO」をクリックします。
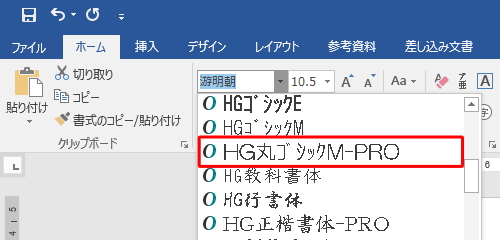
以上で操作完了です。
選択した文字列のフォントが変更されたことを確認してください。
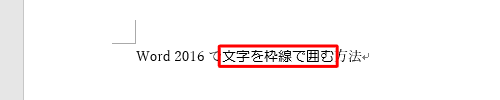
2. ミニツールバーから変更する方法
ミニツールバーから変更するには、以下の操作手順を行ってください。
フォントを変更したい文字列をドラッグして選択し、ミニツールバーを表示します。
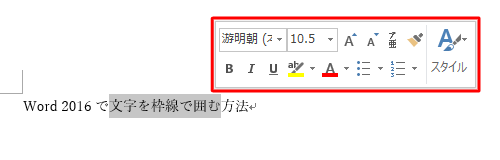
補足
ミニツールバーは、選択範囲からマウスポインターを離すと非表示になります。
ミニツールバーが消えた場合は、選択範囲を右クリックすることでミニツールバーを再表示できます。
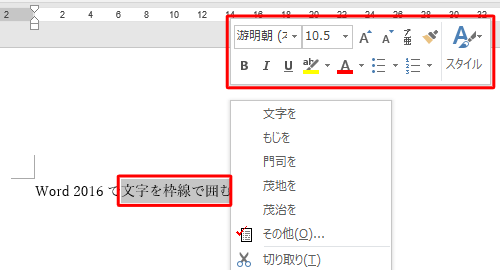
「フォント」ボックスの「▼」をクリックし、表示された一覧から変更したいフォントをクリックします。
ここでは例として、「HG丸ゴシックM-PRO」をクリックします。
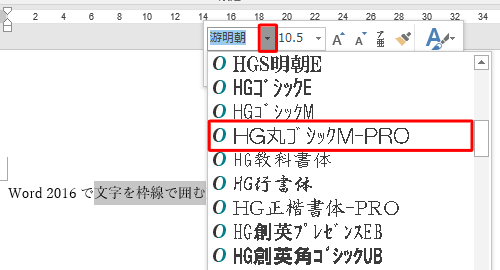
以上で操作完了です。
選択した文字列のフォントが変更されたことを確認してください。
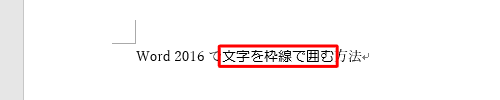
このQ&Aに出てきた用語
|
|
|










