|
|
Word 2019で文書中の語句を検索する方法 | ||
Word 2019で文書中の語句を検索する方法 |
Q&A番号:022074 更新日:2024/12/18
|
Q&A番号:022074 更新日:2024/12/18 |
 | Word 2019で、文書中の語句を検索する方法について教えてください。 |
 | 文書内を任意の語句で検索すると、該当する箇所が強調表示されます。 |
文書内を任意の語句で検索すると、該当する箇所が強調表示されます。
はじめに
Word 2019では、文書内に入力した文章から任意の語句を検索し、該当する箇所を強調表示することができます。
長い文書の場合でも、特定のキーワードが入力されている箇所をすばやく見つけることが可能です。
※ Officeのアップデート状況によって、画面や操作手順、機能などが異なる場合があります。
※ Office製品の詳細については、Microsoft社に確認してください。
 Microsoft Officeのヘルプとトレーニング
Microsoft Officeのヘルプとトレーニング
操作手順
Word 2019で文書中の語句を検索するには、以下の操作手順を行ってください。
検索を行いたい任意の文書を表示します。

リボンから「ホーム」タブをクリックし、「編集」グループの「検索」をクリックします。
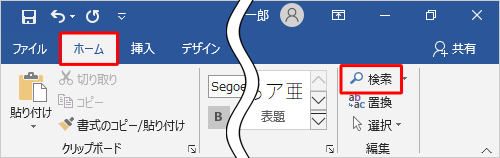
※ キーボードの「Ctrl」キーを押しながら「F」キーを押す方法でも可能です。画面左側に「ナビゲーション」が表示されます。
「文書の検索」ボックスに検索したい語句を入力します。
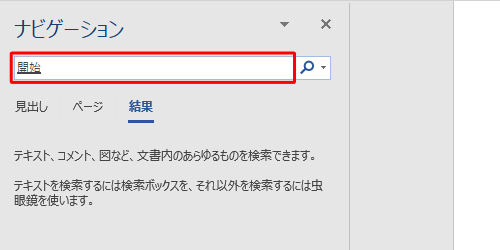
入力した語句を含む行が「文書の検索」ボックスの下に表示され、右側の文書中の該当箇所が強調表示されます。
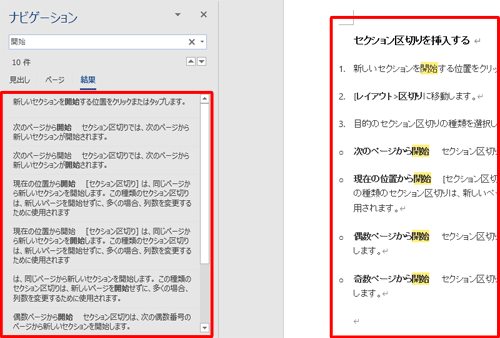
※ 該当する語句が見つからない場合は、「文書の検索」ボックスの下に「一致なし」と表示されます。補足
「ナビゲーション」画面に表示された一覧から探している文章をクリックすると、右側の文書がスクロールして該当箇所が反転表示されます。
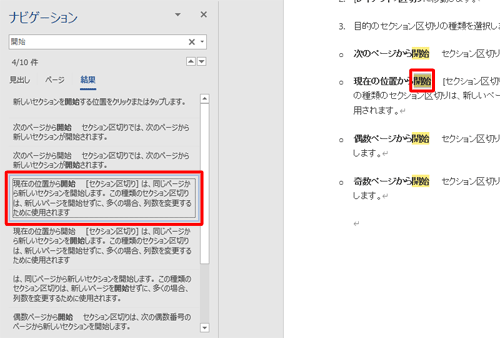
以上で操作完了です。
検索と強調表示を終了するには、「ナビゲーション」の「×」(閉じる)をクリックします。
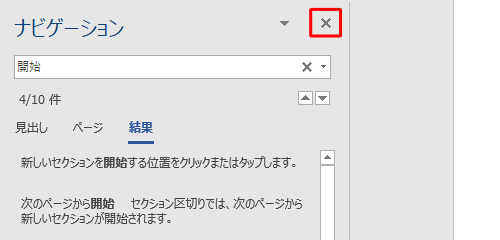
Q&Aをご利用いただきありがとうございます
この情報はお役に立ちましたか?
お探しの情報ではなかった場合は、Q&A検索から他のQ&Aもお探しください。
 Q&A検索 - トップページ
Q&A検索 - トップページ
 パソコン用語集
パソコン用語集
|
|
|


 Word 2021で文書中の語句を検索する方法
Word 2021で文書中の語句を検索する方法







