|
|
Windows 10でカーソルの幅を変更する方法 | ||
Windows 10でカーソルの幅を変更する方法 |
Q&A番号:022083 更新日:2025/04/24
|
Q&A番号:022083 更新日:2025/04/24 |
 | Windows 10で、カーソルの幅を変更する方法について教えてください。 |
 | 文字を入力する際に表示されるカーソルが見づらい場合は、カーソルの幅を広げて見やすくすることができます。 |
文字を入力する際に表示されるカーソルが見づらい場合は、カーソルの幅を広げて見やすくすることができます。
はじめに
Windows 10では、文字の入力時などに表示されるカーソルの幅を任意の太さに変更できます。
カーソルが見づらい場合は、カーソルの幅を広げることで、どこにあるのか確認しやすくなります。
| 変更前 | 変更後(一例) |
|---|---|
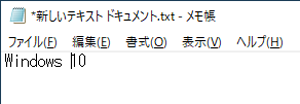 |
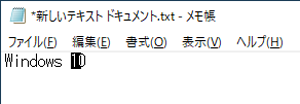 |
Windows 10 May 2020 Updateへアップデートすると、テキストカーソルのインジケーターを表示して色やサイズを任意に設定できるようになります。
テキストカーソルの色とサイズを変更したい場合は、以下の情報を参照してください。
 Windows 10で文字入力時のカーソルの大きさや色を変更する方法
Windows 10で文字入力時のカーソルの大きさや色を変更する方法
※ Windows 10のアップデート状況によって、画面や操作手順、機能などが異なる場合があります。
操作手順
Windows 10でカーソルの幅を変更するには、以下の操作手順を行ってください。
「スタート」をクリックし、「
 」(設定)にマウスカーソルを合わせます。
」(設定)にマウスカーソルを合わせます。
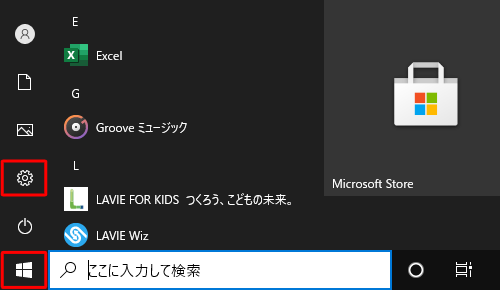
表示されたメニューから「設定」をクリックします。
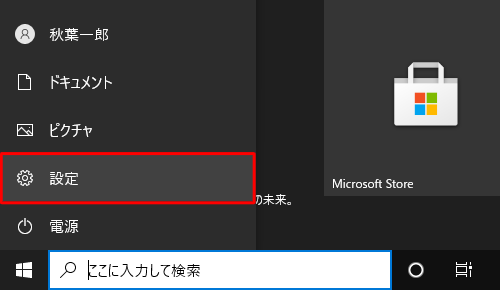
「設定」が表示されます。
「簡単操作」をクリックします。
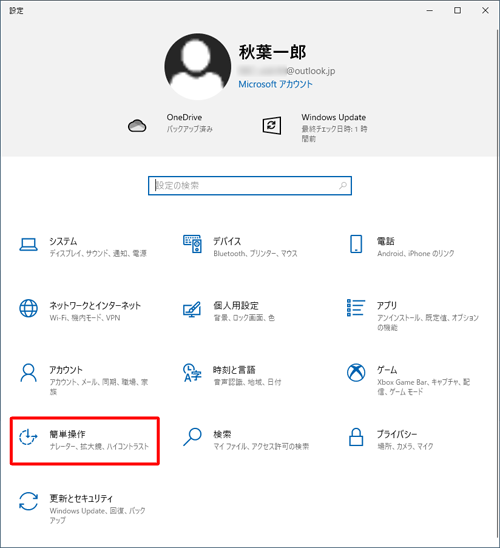
「簡単操作」が表示されます。
画面左側から「テキストカーソル」をクリックし、「テキストカーソルの外観を変更する」欄から「テキストカーソルの太さを変更する」のつまみを左右に動かしてカーソルの幅を20段階で調整します。
ここでは例として、「10」に設定します。
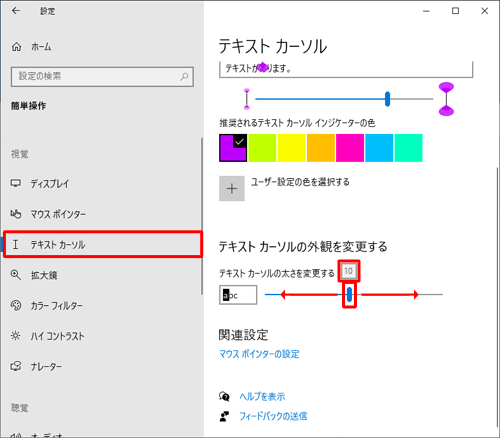
設定したカーソルの幅をプレビューで確認したら、画面右上の「×」(閉じる)をクリックして画面を閉じます。
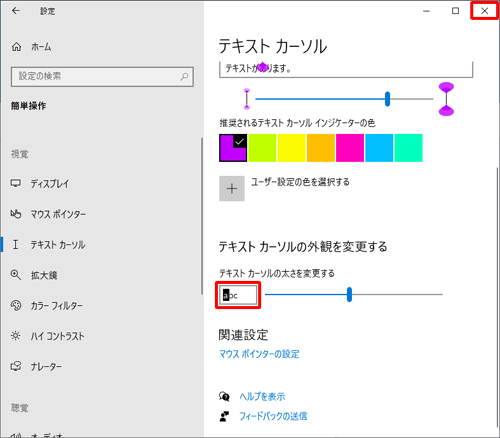
以上で操作完了です。
カーソルの幅が変更されたことを確認してください。

Q&Aをご利用いただきありがとうございます
この情報はお役に立ちましたか?
お探しの情報ではなかった場合は、Q&A検索から他のQ&Aもお探しください。
 Q&A検索 - トップページ
Q&A検索 - トップページ
 パソコン用語集
パソコン用語集
|
|
|


 Windows 11でカーソルの幅を変更する方法
Windows 11でカーソルの幅を変更する方法








