|
|
Windows 10でリモートデスクトップを使用するための設定方法 | ||
Windows 10でリモートデスクトップを使用するための設定方法 |
|
Q&A番号:022137 更新日:2023/06/08 |
 | Windows 10で、リモートデスクトップを使用するための設定方法について教えてください。 |
 | 「リモートデスクトップ接続」機能を使用すると、ネットワークまたはインターネットを経由して別のパソコンにアクセスし、操作することができます。 |
はじめに
Windows 10では、「リモートデスクトップ接続」機能を使用すると、ネットワークを経由して別のパソコンに接続することができます。
リモートデスクトップ接続を行うと、接続元のパソコン画面上に、接続先のパソコン画面が表示され、通常と同じようにアプリを操作したり、ファイルを開いたりすることが可能です。
リモートデスクトップ接続を行うには、接続先のパソコンのホスト名(コンピューター名)またはIPアドレスと、ユーザーアカウント情報(ユーザー名/パスワード)が必要になります。
また、あらかじめ接続先のパソコン側でリモート接続の許可設定を行う必要があります。
ここで案内する方法で先に接続先のパソコン側の設定を行ってから、リモートデスクトップ接続を使用してください。
- 接続先のパソコンとして設定できるのは、Windows 10 Pro、EnterpriseまたはEducationです。
- 接続元のパソコンとしては、すべてのエディションのWindows 10が使用できます。
- 接続元と接続先のパソコンがどちらもWindowsを起動していて、インターネットに接続されている必要があります。
- 複数のパソコンから、一台のパソコンに同時にリモートデスクトップ接続することはできません。
※ Windows 10のアップデート状況によって、画面や操作手順、機能などが異なる場合があります。
※ お探しの情報ではない場合は、Q&A検索から他のQ&Aもお探しください。
 Q&A検索 - トップページ
Q&A検索 - トップページ
操作手順
Windows 10でリモートデスクトップを使用するための設定をするには、以下の操作手順を行ってください。
以下の項目を順に確認してください。
1. リモート接続を許可する方法
リモート接続を許可するには、以下の操作手順を行ってください。
※ 接続先のパソコンで操作を行ってください。
以下のいずれかの項目を確認してください。
「設定」から許可する方法
「設定」からリモート接続を許可するには、以下の操作手順を行ってください。
「スタート」をクリックし、「
 」(設定)にマウスカーソルを合わせます。
」(設定)にマウスカーソルを合わせます。
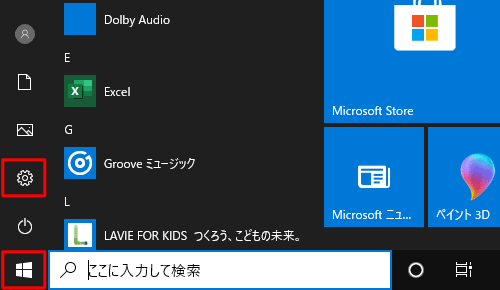
表示されたメニューから「設定」をクリックします。
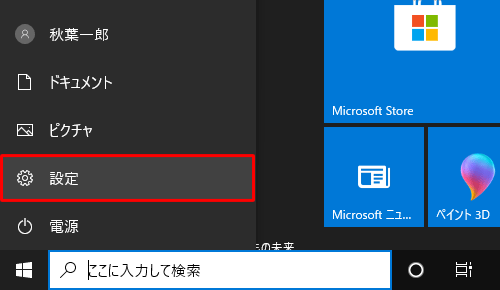
「設定」が表示されます。
「システム」をクリックします。
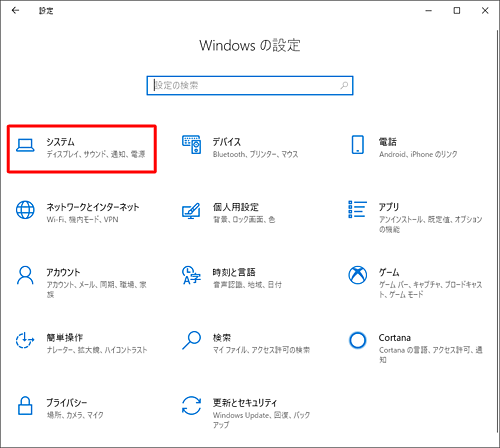
「システム」が表示されます。
画面左側から「リモートデスクトップ」をクリックし、「リモートデスクトップを有効にする」のスイッチをクリックして「オン」にします。
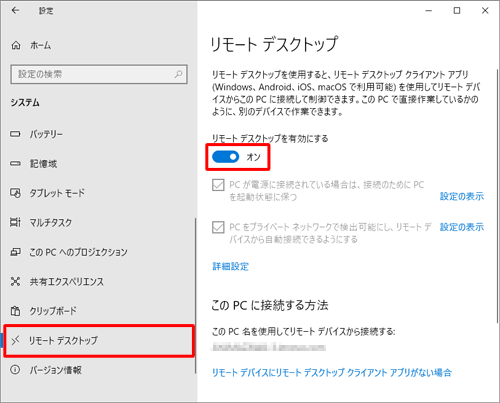
「リモートデスクトップを有効にしますか?」と表示されたら、「確認」をクリックします。
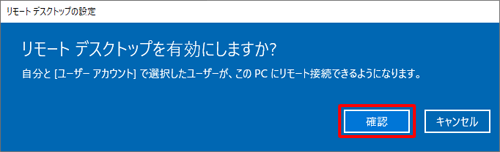
「×」(閉じる)をクリックして画面を閉じます。
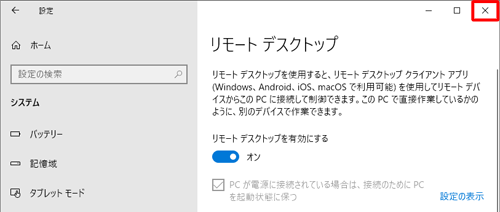
以上で操作完了です。
コントロールパネルから許可する方法
コントロールパネルからリモート接続を許可するには、以下の操作手順を行ってください。
「スタート」をクリックし、アプリの一覧を表示します。
「W」欄の「Windowsシステムツール」をクリックして、「コントロールパネル」をクリックします。
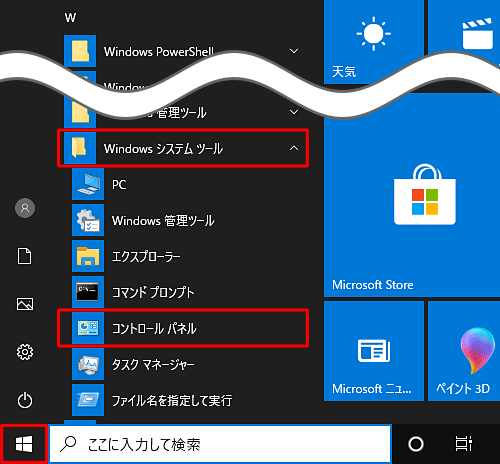
「コントロールパネル」が表示されます。
「表示方法」が「カテゴリ」になっていることを確認し、「システムとセキュリティ」をクリックします。
※ 表示方法がアイコンの場合は「システム」をクリックし、「リモートの設定」をクリックして手順4へ進みます。
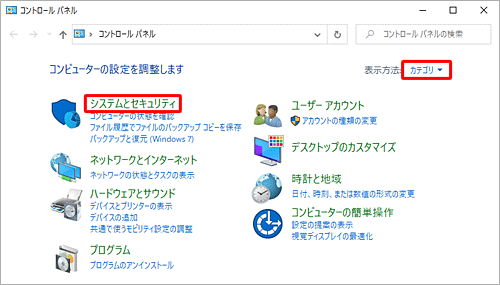
「システムとセキュリティ」が表示されます。
「リモートアクセスの許可」をクリックします。
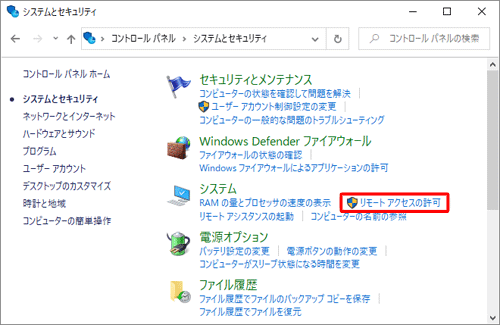
「システムのプロパティ」が表示されます。
「このコンピューターへのリモート接続を許可する」にチェックを入れ、「OK」をクリックします。
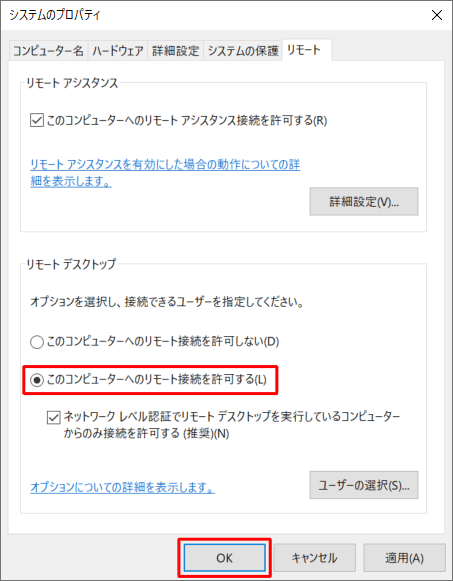
以上で操作完了です。
2. リモート接続を実行する方法
リモート接続を実行するには、以下の操作手順を行ってください。
※ 接続元のパソコンで操作を行ってください。
「スタート」をクリックし、アプリの一覧を表示します。
「W」欄の「Windowsアクセサリ」をクリックして、「リモートデスクトップ接続」をクリックします。
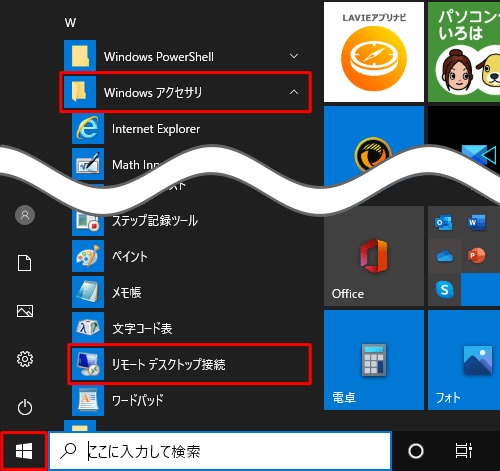
「リモートデスクトップ接続」が表示されます。
「オプションの表示」をクリックします。
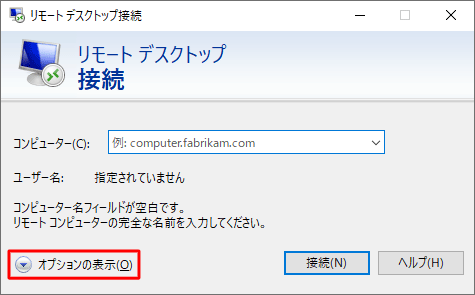
「ログオン設定」欄から「コンピューター」ボックスに接続先のパソコンのホスト名(コンピューター名)またはIPアドレスを入力します。
続けて、「ユーザー名」ボックスに接続先のアカウントのユーザー名を入力し、「接続」をクリックします。
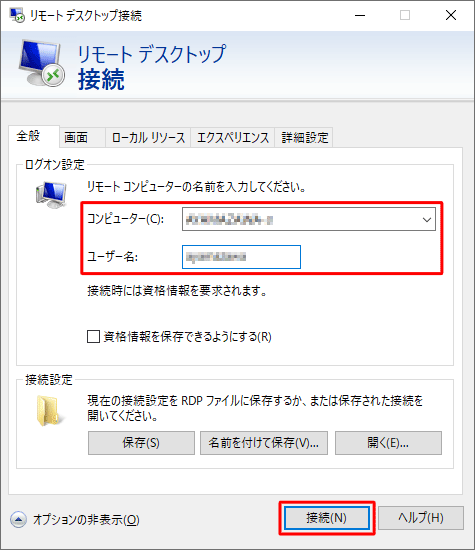
補足
ホスト名(コンピューター名)を確認する方法については、以下の情報を参照してください。
 Windows 10でパソコンの名前(PC名)を確認/変更する方法
Windows 10でパソコンの名前(PC名)を確認/変更する方法「Windowsセキュリティ」が表示されます。
接続先のアカウントのパスワードを入力して「OK」をクリックします。

「このリモートコンピューターのIDを識別できません…」と表示された場合は、「はい」をクリックします。
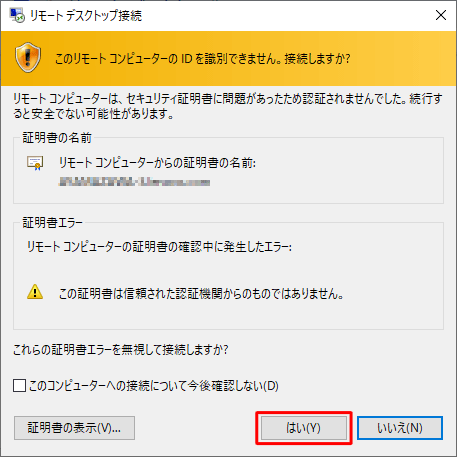
「接続しています」と表示されたら、リモート接続が開始されるまで待ちます。
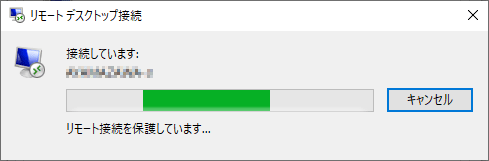
以上で操作完了です。
画面が切り替わり、接続先のパソコンにリモート接続できたことを確認してください。
関連情報
このQ&Aに出てきた用語
Q&Aをご利用いただきありがとうございます
この情報はお役に立ちましたか?
お探しの情報ではなかった場合は、Q&A検索から他のQ&Aもお探しください。
 Q&A検索 - トップページ
Q&A検索 - トップページ
また、今後の改善のためアンケートにご協力をお願いします。
ご意見・ご要望等ございましたら、アンケート回答後のフォームにもご記入ください。
今後のコンテンツ改善に活用させていただきます。
|
|
|











