|
|
筆ぐるめ 27 for NECで干支のイラストを挿入/変更する方法 | ||
筆ぐるめ 27 for NECで干支のイラストを挿入/変更する方法 |
|
Q&A番号:022155 更新日:2021/02/18 |
 | 筆ぐるめ 27 for NECで、干支のイラストを挿入/変更する方法について教えてください。 |
 | 筆ぐるめ 27 for NECでは、用意されたイラスト集から、好みの干支のイラストを使用することができます。 |
はじめに
筆ぐるめ 27 for NEC(以下「筆ぐるめ 27」)には、裏面を作成するためのイラストが多数用意されています。
イラストの種類から干支を選択し、好みのイラストを選択して挿入することができます。
また、挿入したイラストを変更したい場合は、イラストを削除して挿入し直すことができます。
操作手順
筆ぐるめ 27で干支のイラストを挿入または変更する方法には、以下の操作手順を行ってください。
以下の該当する項目を確認してください。
1. 干支のイラストを挿入する方法
干支のイラストを挿入するには、以下の操作手順を行ってください。
「筆ぐるめ 27」を起動して、「筆ぐるめ」メニューを表示します。
「筆ぐるめを使う」をクリックします。
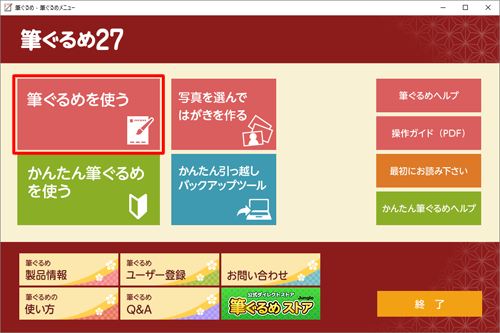
※ 「ユーザー登録のお願い」が表示された場合は、「すぐに筆ぐるめを使う」を選択するか、ユーザー登録を行ってください。「筆ぐるめ 27」が起動します。
「うら(レイアウト)へ切替」タブをクリックします。
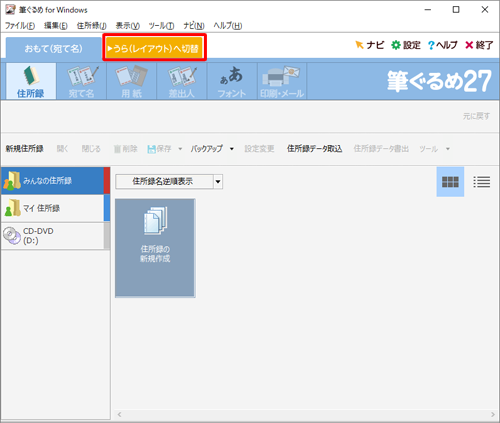
※ 「うら(レイアウト)」と表示され、タブがすでに選択されている場合は、手順3へ進みます。画面上部から「レイアウト」をクリックし、レイアウトの一覧からレイアウトの種類をクリックして、右側からイラストを挿入する裏面をクリックします。
ここでは例として、「みんなのレイアウト」から「白紙(はがきたて)」を使用します。
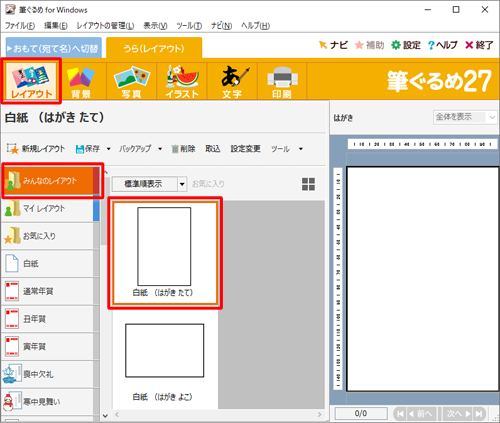
補足
「みんなのレイアウト」や「マイレイアウト」に保存したレイアウト、元から用意されているレイアウトを選択できます。
ただし、一部のサンプルレイアウトでは、イラストを挿入できないものがあります。画面上部から、「イラスト」をクリックします。
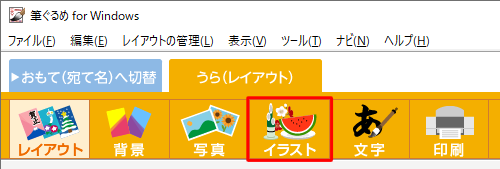
画面左側の「干支」をクリックし、表示された一覧から挿入したい干支の名前をクリックします。
ここでは例として、「丑 うし」をクリックします。
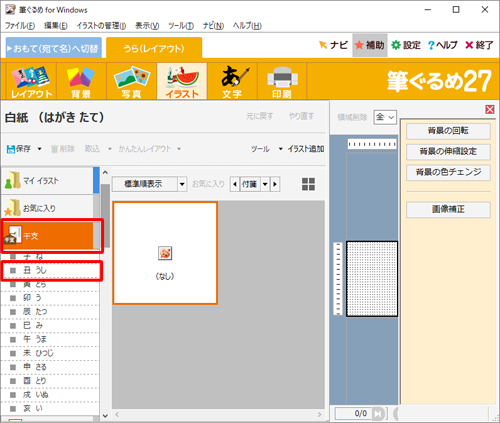
選択した干支のイラストが一覧で表示されます。
好みのイラストをクリックし、右側のプレビュー画面へドラッグ&ドロップします。
※ 画面下部のスクロールバーを動かすと、イラストの一覧を確認できます。
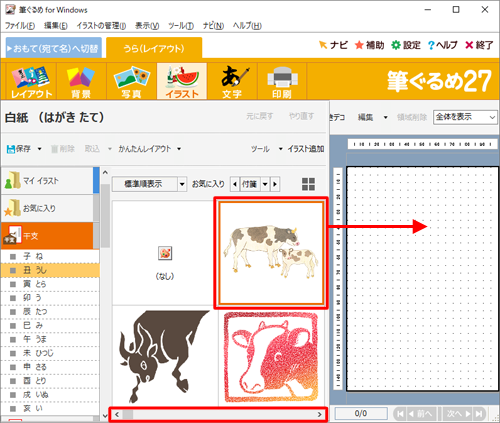
以上で操作完了です。
干支のイラストが挿入されたことを確認してください。
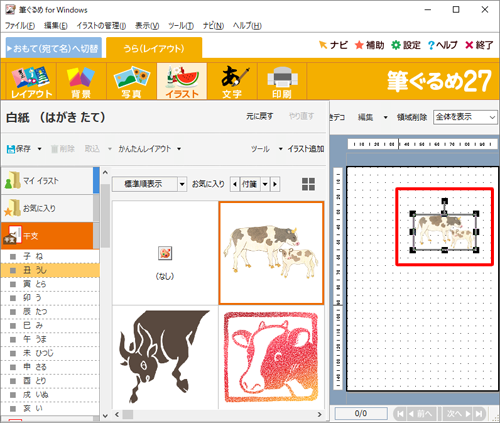
2. 干支のイラストを変更する方法
干支のイラストを変更するには、以下の操作手順を行ってください。
「筆ぐるめ 27」を起動して、「筆ぐるめ」メニューを表示します。
「筆ぐるめを使う」をクリックします。
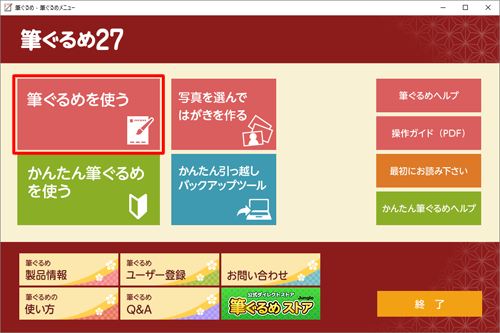
※ 「ユーザー登録のお願い」が表示された場合は、「すぐに筆ぐるめを使う」を選択するか、ユーザー登録を行ってください。「筆ぐるめ 27」が起動します。
「うら(レイアウト)へ切替」タブをクリックします。
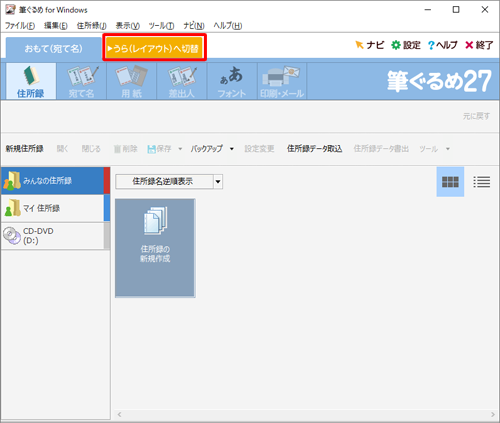
※ 「うら(レイアウト)」と表示され、タブがすでに選択されている場合は、手順3へ進みます。画面上部から「レイアウト」をクリックし、レイアウトの一覧からレイアウトの種類をクリックして、右側からイラストを挿入する裏面をクリックします。
ここでは例として、「丑年賀」から「フォーマル」を使用します。
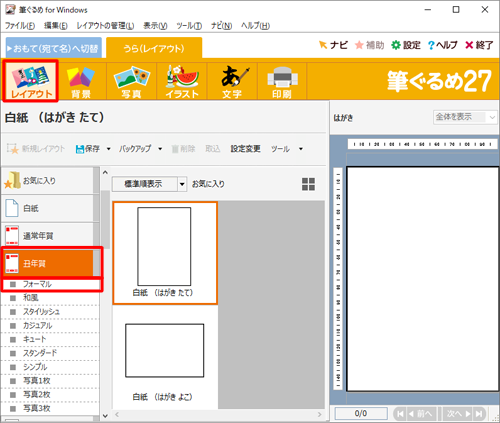
補足
「みんなのレイアウト」や「マイレイアウト」に保存したレイアウト、元から用意されているレイアウトを選択できます。
ただし、一部のサンプルレイアウトでは、イラストを変更できないものがあります。選択したレイアウトの一覧が表示されます。
イラストを変更するレイアウトをクリックし、右側のプレビュー画面に選択した裏面が表示されることを確認します。
ここでは例として、「0727 丑年賀 030107」をクリックします。
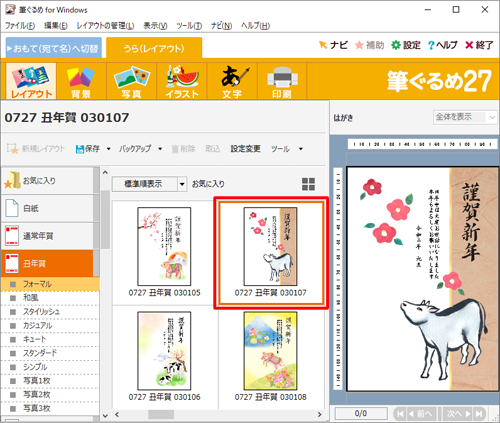
プレビュー画面で、変更したい干支のイラストをダブルクリックし、選択した状態にします。
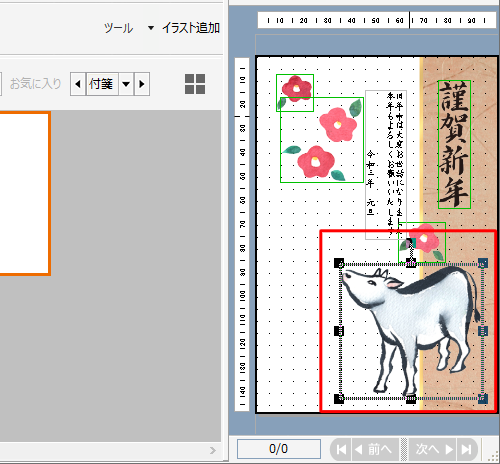
補足
干支のイラストを選択すると、画面上部のアイコンが自動的に「イラスト」に変更されます。
変更されない場合は、「イラスト」をクリックします。
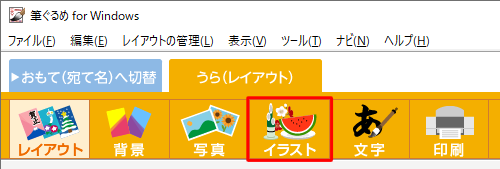
画面左側の「干支」をクリックし、表示された一覧から挿入したい干支の名前をクリックします。
ここでは例として、「丑 うし」をクリックします。
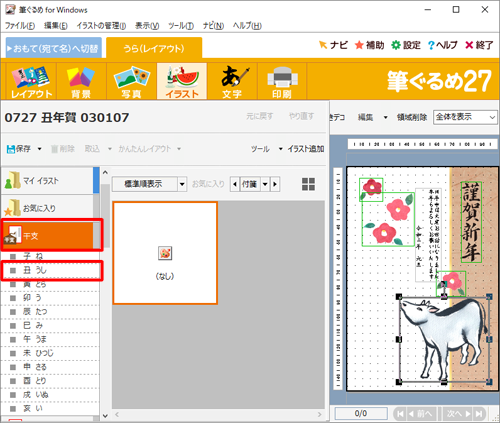
選択した干支のイラストが一覧で表示されます。
好みのイラストをクリックして選択した状態で、ダブルクリックします。
※ 画面下部のスクロールバーを動かすと、イラストの一覧を確認できます。
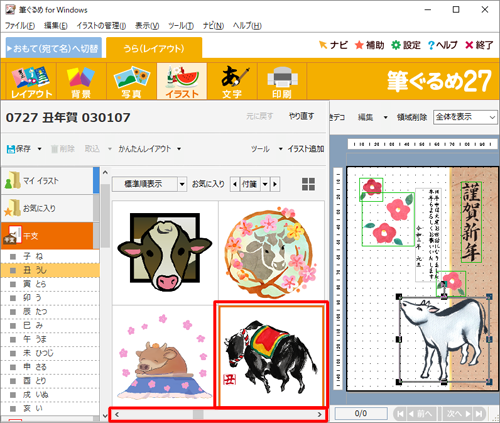
以上で操作完了です。
干支のイラストが変更されたことを確認してください。
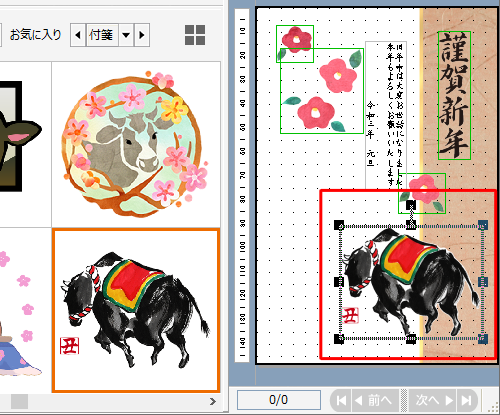
関連情報
このQ&Aに出てきた用語
|
|
|


 富士ソフト - 筆ぐるめのサポート
富士ソフト - 筆ぐるめのサポート







