|
|
Windows 10でパソコンの初回セットアップ(初期設定)をMicrosoftアカウントで行う方法(2020年7月発表機種) | ||
Windows 10でパソコンの初回セットアップ(初期設定)をMicrosoftアカウントで行う方法(2020年7月発表機種) |
 | Windows 10で、パソコンの初回セットアップ(初期設定)をMicrosoftアカウントで行う方法(2020年7月発表機種)について教えてください。 |
 | パソコンの初回起動時や再セットアップの実行後は、Windowsのセットアップを行い、パソコンを使用できる状態にします。 |
はじめに
初めてパソコンの電源を入れた場合や再セットアップを行った場合は、表示される画面からパソコンを使用するために必要な各種設定を行い、パソコンを使えるようにする必要があります。
ここで案内している手順は、2020年7月発表モデルを対象とした、購入時にはじめてセットアップを行う場合や、再セットアップメディアを使用して再セットアップした場合のMicrosoftアカウントでの初回セットアップ手順です。
上記モデルに該当しない場合、またはローカルアカウントでセットアップを行う場合は、以下の情報から該当の手順を参照してください。
 Windows 10でパソコンの初回セットアップ(初期設定)を行う方法
Windows 10でパソコンの初回セットアップ(初期設定)を行う方法
 Windows 10でパソコンの初回セットアップ(初期設定)をローカルアカウントで行う方法(2020年7月発表機種)
Windows 10でパソコンの初回セットアップ(初期設定)をローカルアカウントで行う方法(2020年7月発表機種)
Microsoftアカウントを使用してセットアップを行うと、Windowsのすべての機能を使用できるようになりますが、ローカルアカウントを使用してセットアップを行うよりもセットアップ完了までに時間がかかります。
アカウントについては、以下の情報を参照してください。
 Windows 10でのローカルアカウントとMicrosoftアカウントの違いについて
Windows 10でのローカルアカウントとMicrosoftアカウントの違いについて
※ Microsoftアカウントはすでに作成しているアカウントを使用するか、セットアップ中に新規で作成できます。
お使いのパソコンの発表日を確認する方法は、以下の情報を参照してください。
 商品情報検索
商品情報検索
※ Windows 10のアップデート状況によって、画面や操作手順、機能などが異なる場合があります。
操作手順
Windows 10でパソコンの初回セットアップ(初期設定)をMicrosoftアカウントで行う(2020年7月発表機種)には、以下の操作手順を行ってください。
以下の項目を順に確認してください。
1. 注意事項
ここで案内しているセットアップを実施する前に必要な準備や設定について、機種によっては事前に必要な確認事項が記載されているため、ご利用のパソコンに添付されているマニュアルを確認してから行ってください。
マニュアルが手元にない場合は、弊社ホームページ「電子マニュアルビューア」からご利用のパソコンのマニュアルを確認できます。
「電子マニュアルビューア」を利用するには、以下の情報を参照してください。
 電子マニュアルビューア
電子マニュアルビューアセットアップ中に電源が切れると、パソコンの故障の原因となります。
パソコンをACアダプターにつないだ状態でセットアップを開始し、セットアップ実行中は電源を切ったり、電源コードを抜いたりしないでください。Windows 10のセットアップを完全に行うには、インターネットに接続する必要があります。
ネットワーク機器の設定などの準備が完了していない場合は、お使いのプロバイダーや回線事業者からの説明書などを確認し、インターネット接続の準備を行ってください。
2. パソコンの初回セットアップ(初期設定)を行う方法
パソコンの初回セットアップ(初期設定)を行うには、以下の操作手順を行ってください。
※ 初回セットアップ操作中に設定をやり直したい場合、画面左上に「 」が表示されているときは、クリックすると前の画面に戻ることができます。
」が表示されているときは、クリックすると前の画面に戻ることができます。
パソコンの電源を入れます。
NECのロゴマークが表示されます。
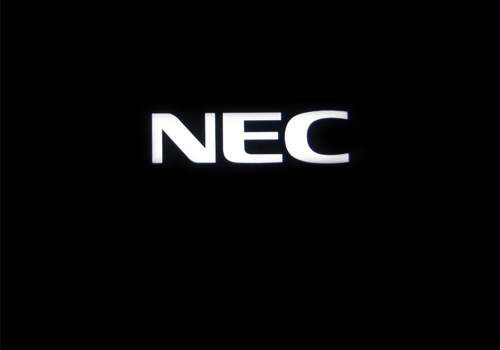
「先に進むには、マウスを接続する必要があります」が表示されます。
マウスに電池を入れて底面の電源を「ON」にし、「CONNECT」ボタンを2秒以上押します。
デバイスが接続されたことを確認して、「次へ」をクリックします。
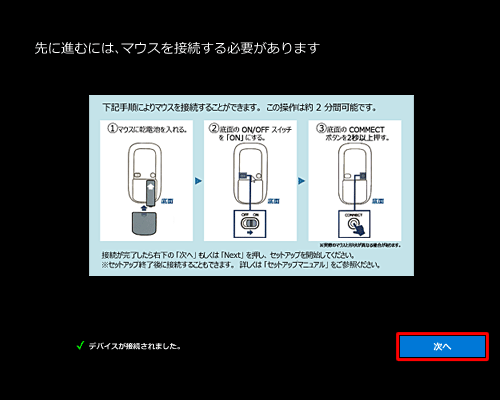
補足
※ パソコンの電源を入れてから2分以内に操作を行う必要があります。
「マウスを接続できませんでした」と表示された場合は、右下の「次へ」をクリックし、以降の初回セットアップはタッチパッドで行います。
その場合、マウス接続は初回セットアップ後に行う必要があります。しばらくすると、コルタナの音声ガイダンスが流れます。手順4の画面が表示されるまでしばらく待ちます。
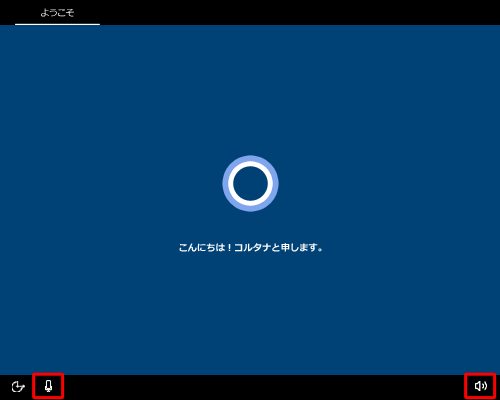
補足
コルタナの音声ガイダンスについては、以下の操作を行ってください。
音量を変更する場合
右下の「 」をクリックして音量を変更してください。
」をクリックして音量を変更してください。音声ガイダンスが必要ない場合
左下の「 」をクリックして音声を消してください。
」をクリックして音声を消してください。
「ネットワークに接続しましょう」が表示されます。
Wi-Fi接続の場合、一覧から使用するネットワーク名をクリックし「接続」をクリックします。
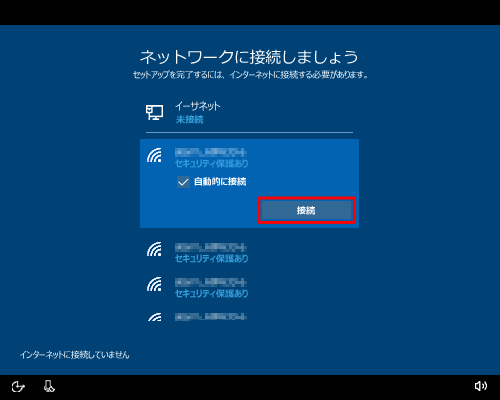
補足
使用するインターネット環境によって、手順が多少異なります。
有線LAN接続の場合は、ネットワーク接続アイコンが「接続済み」になっていることを確認し、「次へ」をクリックして、手順7へ進みます。ネットワークセキュリティキーの入力画面が表示されます。
ボックスにネットワークセキュリティキーを入力し、「次へ」をクリックします。
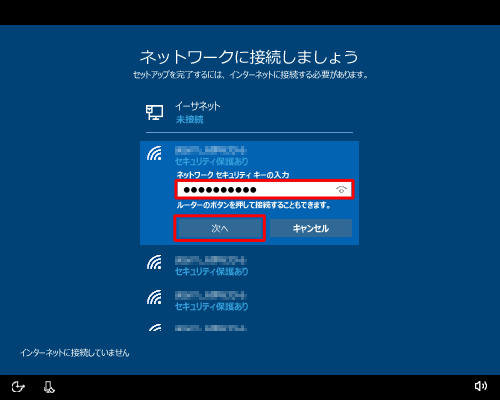
ネットワークが接続され、プロパティの設定が表示されます。
プロパティの設定がない場合は、「次へ」をクリックします。
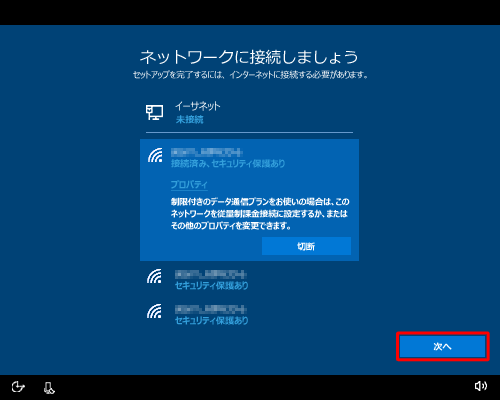
「重要なセットアップを実行します。」や「Windowsの新機能を確認してみましょう。」が表示されるので、次の画面が表示されるまでしばらく待ちます。
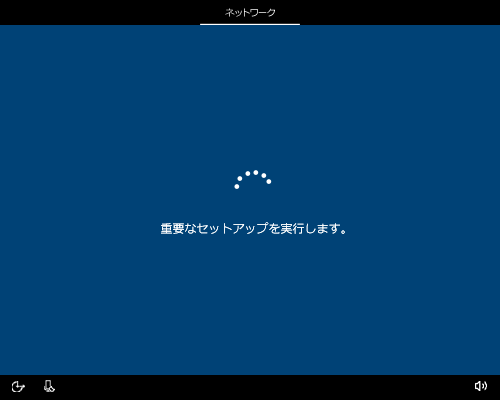
※ 更新プログラムの確認には時間がかかる場合がありますが、電源を切らずにそのまま待ちます。
「Windows 10使用許諾契約」が表示されます。
内容を確認したら、「同意」をクリックします。
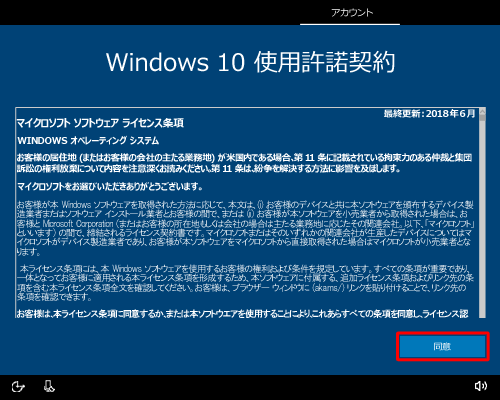
「アカウントを追加しましょう」が表示されます。
使用するMicrosoftアカウントの情報を入力します。
ここでは例として、Microsoftアカウントを新規作成するため、「アカウントの作成」をクリックします。
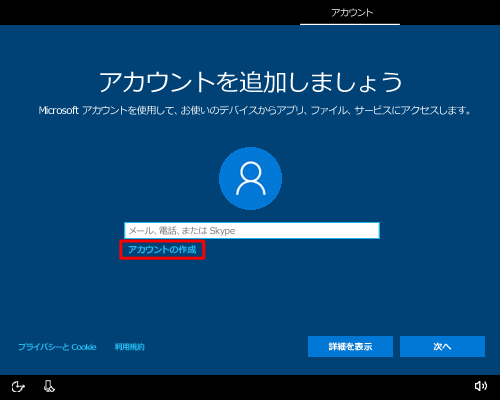
補足
すでにお持ちのMicrosoftアカウントを使用する場合
上記画面でボックスにメールアドレスを入力し、「次へ」をクリックします。「パスワードの入力」が表示されたらパスワードを入力し、「次へ」をクリックして、手順16へ進みます。※ Microsoftアカウントで使用されているメールアドレスとパスワードを入力してください。
使用されていないメールアドレスを入力して次の画面に進んでも、前の画面に戻ることができません。Microsoftアカウントについては、以下の情報を参照してください。
 Windows 10でのローカルアカウントとMicrosoftアカウントの違いについて
Windows 10でのローカルアカウントとMicrosoftアカウントの違いについて「アカウントを作成しましょう」が表示されます。
新規メールアドレス(Outlook.com)を作成するか、既存のメールアドレスを入力します。
ここでは例として、新規メールアドレスを作成するため、「新しいメールアドレスを取得」をクリックします。
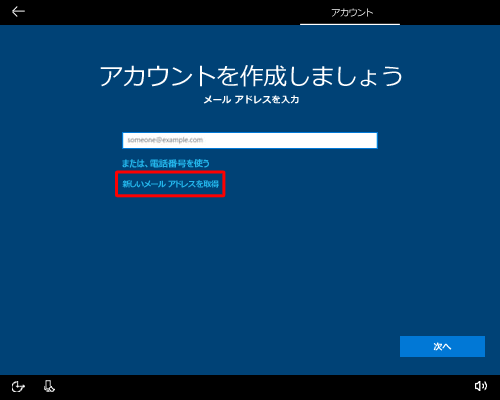
メールアドレスを設定するテキストボックスに「新しいメール」と表示されるので、Microsoftアカウントとして使用する任意のメールアドレスを入力し、「次へ」をクリックします。
※ 入力可能な文字は、半角英数字と(.ピリオド)、(-ハイフン)、(_下線)です。
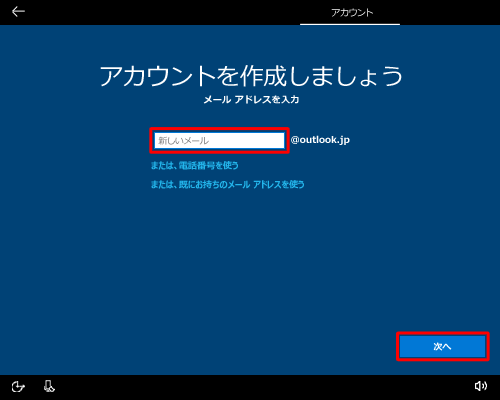
「パスワードの作成」が表示されます。
パスワードに設定したい文字列を入力し、「次へ」をクリックします。
※ 8文字以上で、半角の英数字と記号、大文字小文字の組み合わせで任意のパスワードを入力します。
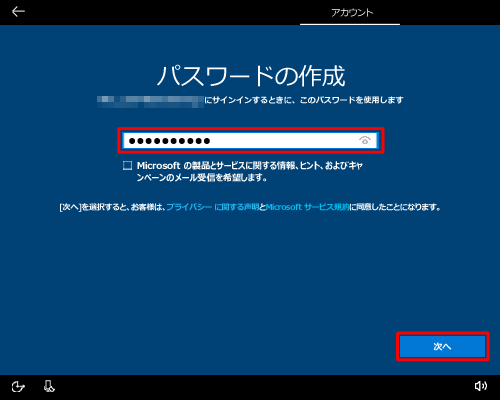
「国または地域と生年月日を入力してください」が表示されます。
「国または地域」の欄が「日本」になっていることを確認し、生年月日がそれぞれ正しく選択されているかを確認して、「次へ」をクリックします。
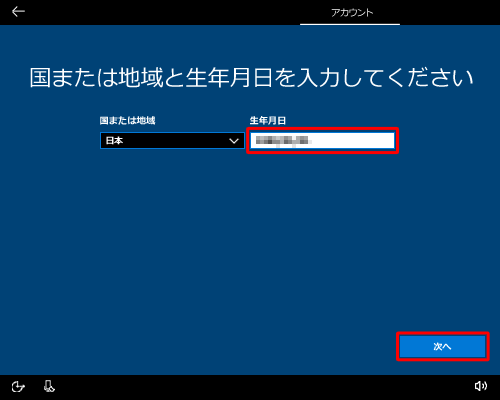
補足
入力項目については、以下のとおりです。
「日本」:国を変更する場合はボックスをクリックし、表示された一覧からお住まいの国や地域を選択します。
「生年月日」:年、月、日をそれぞれ選択して、「
 」をクリックします。
」をクリックします。
「セキュリティ情報の追加」が表示されたら、必要事項を入力します。
初期状態では電話番号を入力するように設定されています。
「日本」は変更がなければそのままにし、「電話番号」ボックスに任意の電話番号を入力し、「次へ」をクリックします。
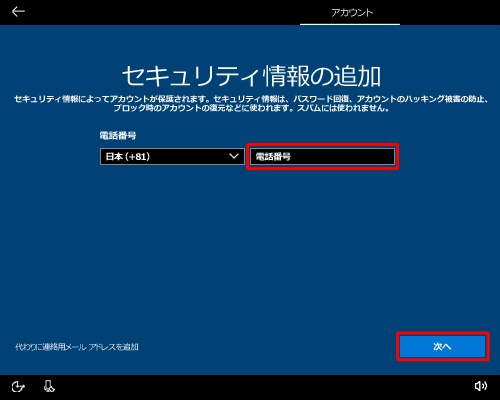
補足
電話番号の代わりに、今回使用したメールアドレスとは別のメールアドレスを設定することもできます。
この場合、画面左下の「代わりに連絡用メールアドレスを追加」をクリックし、連絡用メールアドレスを入力します。「速く安全にサインインするために顔認証を使用します」が表示されます。
顔認証を使用する場合は「セットアップ」をクリックし、画面の指示に従って設定してください。
ここでは「今はスキップ」をクリックします。
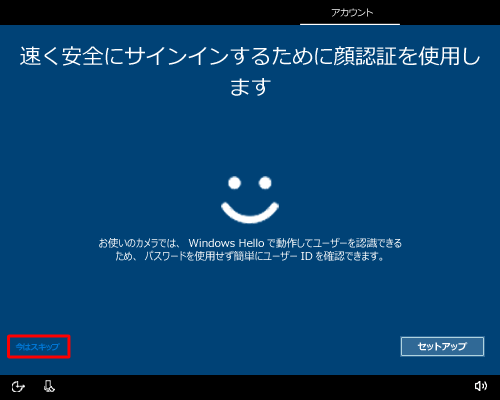
「PINを作成します」が表示されます。
「PINの作成」をクリックします。
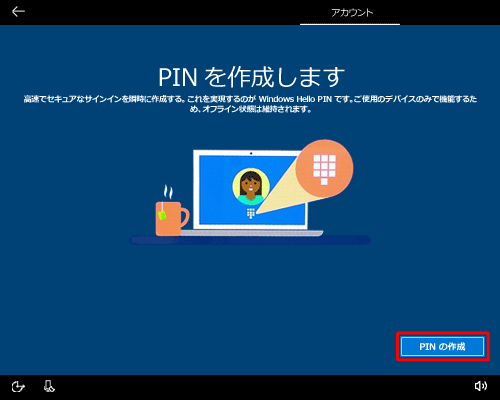
※ 設定したPINは、あとから「スタート」→「設定」→「アカウント」→「サインインオプション」で削除することができます。「PINのセットアップ」が表示されます。
暗証番号を4桁以上の数字で設定し、「OK」をクリックします。
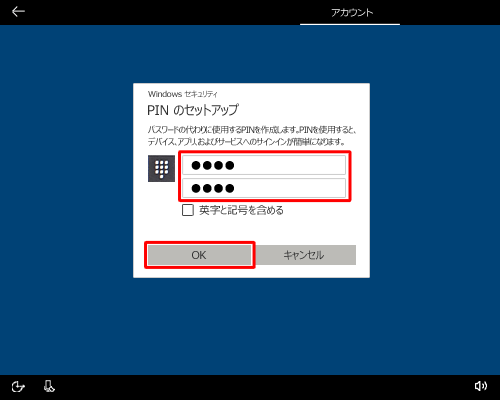
※ 英字と記号を含めたい場合は「英字と記号を含める」にチェックを入れます。「アクティビティの履歴を利用してデバイス間でより多くのことを行う」が表示されます。
「はい」をクリックします。
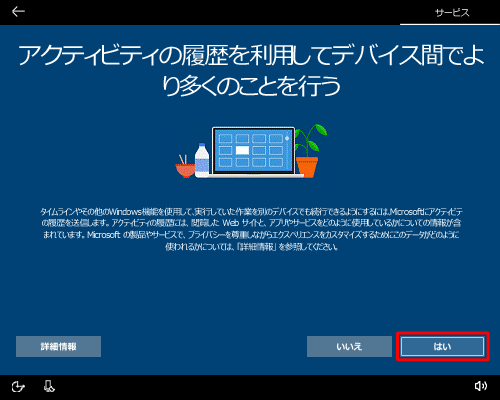
「Androidスマートフォンの写真、テキスト、通知などにすばやくアクセスできます。」が表示されます。
ここでは例として、「後で処理する」をクリックします。
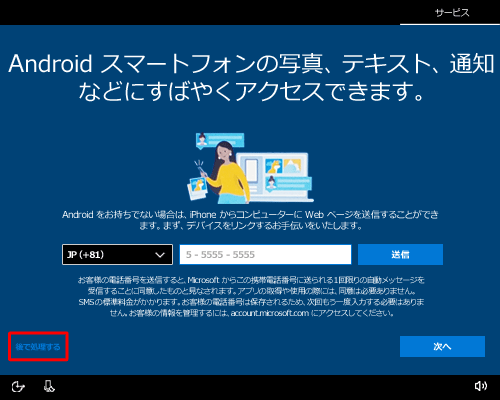
「OneDriveを利用してファイルをバックアップ」が表示されます。
「次へ」をクリックします。
※ 左下の「このPCにのみファイルを保存する」をクリックすると、パソコンのみに保存されます。
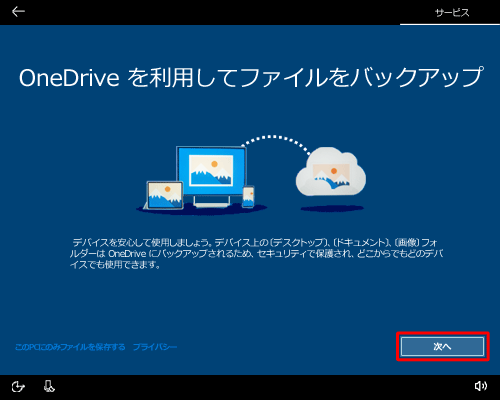
「デジタルアシスタントを利用する」が表示されます。
「同意」をクリックします。
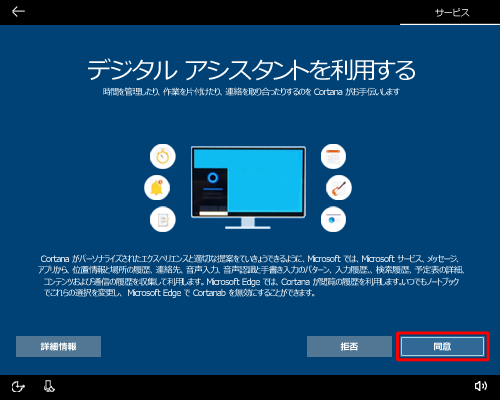
「デバイスのプライバシー設定の選択」が表示されます。
各項目の設定内容を確認してスイッチを選択し、「同意」をクリックします。
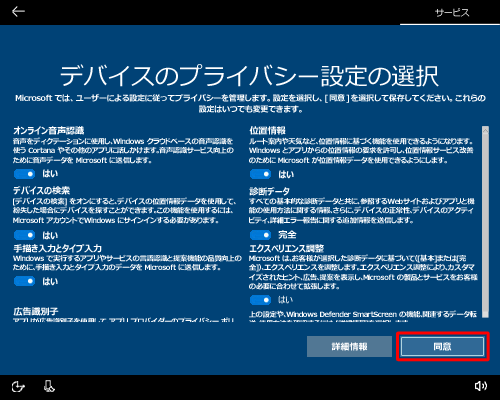
「LAVIEサービス・サポートご利用登録」が表示されます。
各項目を入力し、「次へ」をクリックします。
※ この利用設定は任意入力となります。
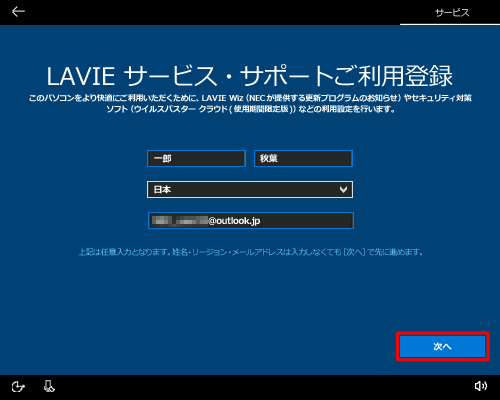
「LAVIEサービス・サポートご利用登録」が表示されます。
設定内容を確認し、「次へ」をクリックします。
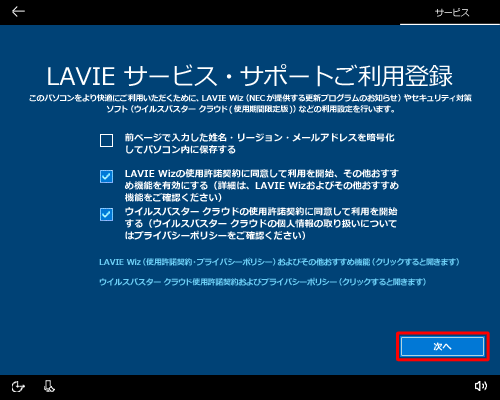
「もう少しで完了です。あといくつかの項目を設定すれば、Windowsをすぐにお使い頂けます。」が表示されるので、そのまましばらく待ちます。
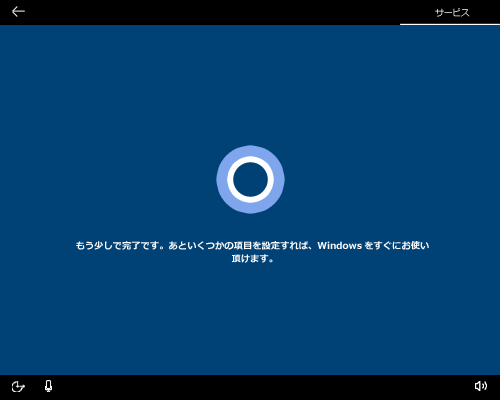
「こんにちは」や「現在準備中です」が表示されたら、次の画面が表示されるまでしばらく待ちます。

「これには数分かかることがあります」や「すべてお任せください」など複数の画面が切り替わりますが、そのまましばらく待ちます。

処理が完了したら、デスクトップ画面が表示されます。
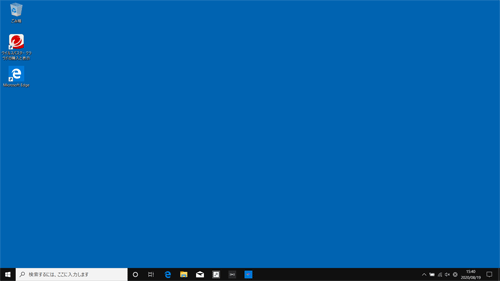
以上で操作完了です。
補足
パソコンのセットアップが完了すると、ブラウザーやはじめの設定画面が表示されます。
また、Office製品などの確認や初期設定を行う必要があります。
パソコンの初回セットアップ後の初期設定については、以下の情報を参照してください。
 Windows 10の初回セットアップ後の初期設定(Officeやはじめの設定など)について
Windows 10の初回セットアップ後の初期設定(Officeやはじめの設定など)について
このQ&Aに出てきた用語
|
|
|











