|
|
Excel 2019でグラフの位置やサイズをセルに合わせる方法 | ||
Excel 2019でグラフの位置やサイズをセルに合わせる方法 |
Q&A番号:022169 更新日:2020/10/16
|
Q&A番号:022169 更新日:2020/10/16 |
 | Excel 2019で、グラフの位置やサイズをセルに合わせる方法について教えてください。 |
 | 挿入したグラフの位置やサイズをセルの枠線に沿って移動させることで、体裁を整えることができます。 |
挿入したグラフの位置やサイズをセルの枠線に沿って移動させることで、体裁を整えることができます。
はじめに
Excelで作成したグラフは、マウスや矢印キーなどを使用して微調整を行いながら、移動または大きさを変更しますが、グラフの位置やサイズをセルの枠線に沿って移動させ、配置場所を整えることができます。
ここでは例として、グラフの位置をセルに合わせる方法について案内します。
サイズをセルに合わせる場合は、同様の操作を行いながら、グラフの四隅や四辺をドラッグします。グラフの位置やサイズをセルに合わせるには、グラフエリアを操作します。
グラフエリアとは、グラフ全体の領域を言います。
※ Officeのアップデート状況によって、画面や操作手順、機能などが異なる場合があります。
※ Office製品の詳細については、Microsoft社に確認してください。
 Microsoft Office ヘルプとトレーニング
Microsoft Office ヘルプとトレーニング
操作手順
Excel 2019でグラフの位置やサイズをセルに合わせるには、以下の操作手順を行ってください。
任意のグラフを表示します。
ここでは例として、以下のようなグラフを使用します。
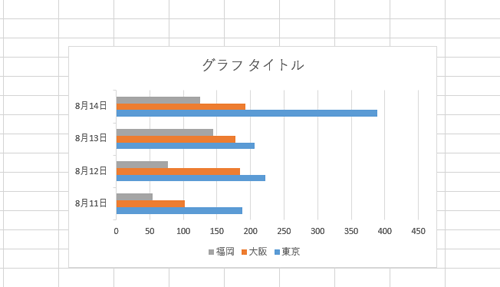
補足
グラフを作成するには、以下の情報を参照してください。
 Excel 2019でグラフを作成する方法
Excel 2019でグラフを作成する方法グラフエリアをクリックし、キーボードの「Alt」キーを押しながらグラフをドラッグして移動します。
ここでは例として、グラフエリアの上側と左側をセルに合わせます。
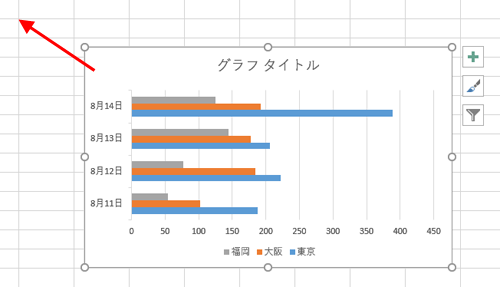
以上で操作完了です。
グラフエリアの上側と左側がセルに合っていることを確認してください。
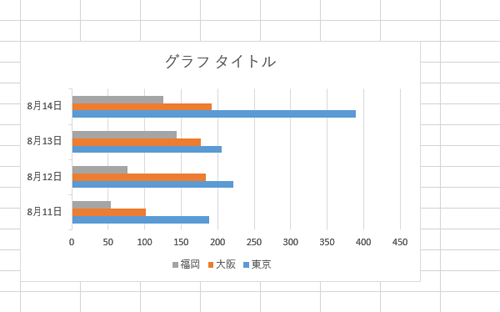
このQ&Aに出てきた用語
|
|
|










