|
|
Excel 2019でグラフの行と列を切り替える方法 | ||
Excel 2019でグラフの行と列を切り替える方法 |
Q&A番号:022170 更新日:2020/10/16
|
Q&A番号:022170 更新日:2020/10/16 |
 | Excel 2019で、グラフの行と列を切り替える方法について教えてください。 |
 | グラフを作成する際に、参照するデータの行と列から自動で設定される項目軸ラベルと凡例項目は変更することができます。 |
グラフを作成する際に、参照するデータの行と列から自動で設定される項目軸ラベルと凡例項目は変更することができます。
はじめに
Excelに入力されているデータからグラフを作成すると、参照元データの行と列のうち、数の多いほうが項目軸ラベルに、少ないほうが凡例項目に設定されます。 ここでは、「集合縦棒」グラフを作成し、行と列を切り替える方法について案内します。
「集合縦棒」グラフ(一例)
| 切り替え前 | 切り替え後 |
|---|---|
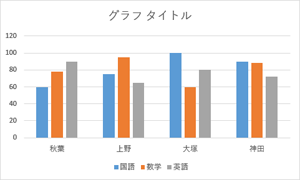 |
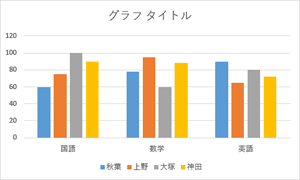 |
※ Officeのアップデート状況によって、画面や操作手順、機能などが異なる場合があります。
※ Office製品の詳細については、Microsoft社に確認してください。
 Microsoft Office ヘルプとトレーニング
Microsoft Office ヘルプとトレーニング
操作手順
Excel 2019でグラフの行と列を切り替えるには、以下の操作手順を行ってください。
任意のデータを入力して表内の任意のセルをクリックします。
ここでは例として、以下のようなデータを入力します。
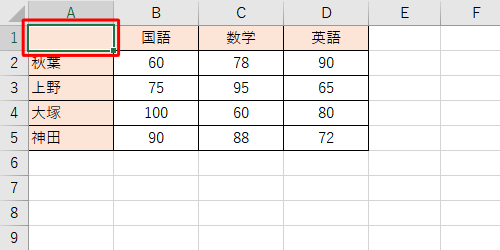
リボンから「挿入」タブをクリックし、「グラフ」グループから「縦棒/横棒グラフの挿入」をクリックして、表示された一覧から「集合縦棒」をクリックします。
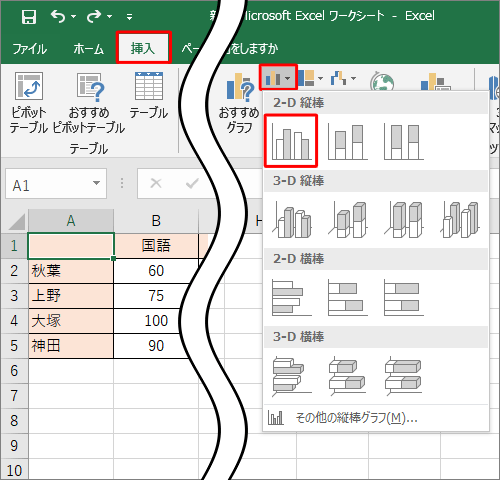
「集合縦棒」グラフが表示されます。このグラフの行と列を切り替えます。
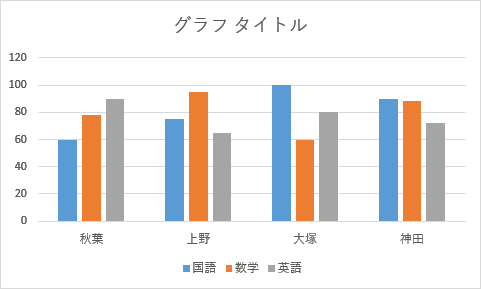
「集合縦棒」グラフの空白部分を右クリックし、表示された一覧から「データの選択」をクリックします。
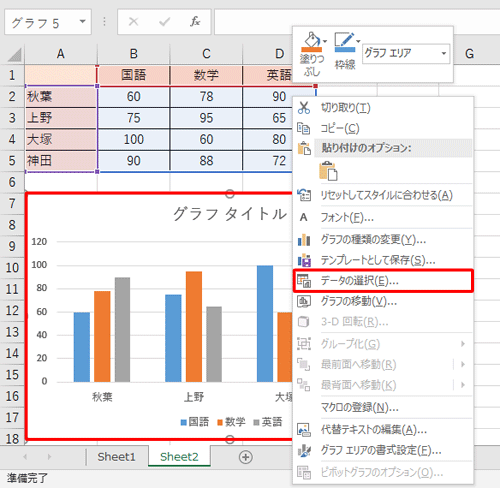
「データソースの選択」が表示されます。
「行/列の切り替え」をクリックし、「OK」をクリックします。
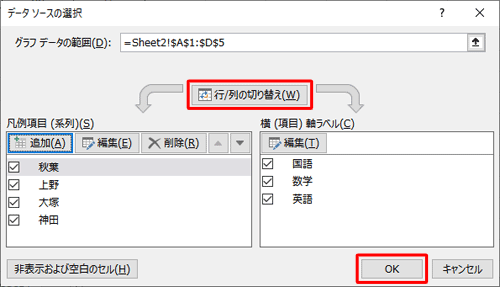
以上で操作完了です。
「集合縦棒」グラフの行と列が切り替わったことを確認してください。
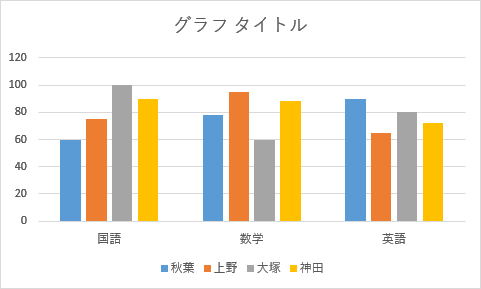
このQ&Aに出てきた用語
|
|
|


 Excelでグラフの行と列を切り替える方法
Excelでグラフの行と列を切り替える方法







