|
|
Excel 2013でテストなどの成績から順位を求める方法 | ||
Excel 2013でテストなどの成績から順位を求める方法 |
|
Q&A番号:022187 更新日:2020/10/16 |
 | Excel 2013で、テストなどの成績から順位を求める方法について教えてください。 |
 | 「RANK.EQ」関数を利用することで、選択した範囲内の順位を求めることができます。 |
はじめに
Excel 2013では、「RANK.EQ」関数を利用することで、選択した範囲内での順位を昇順または降順で表示することができます。
「RANK.EQ」関数では重複した数値は同じ順位と見なされます。
※ Office製品の詳細については、Microsoft社に確認してください。
 Microsoft Office ヘルプとトレーニング
Microsoft Office ヘルプとトレーニング
操作手順
Excel 2013でテストなどの成績から順位を求めるには、以下の操作手順を行ってください。
任意のデータを入力します。
ここでは例として、以下のようなデータを入力します。
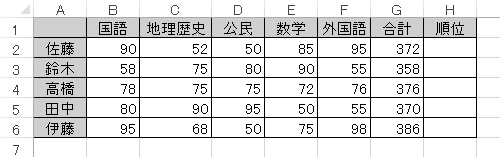
「順位」を求めるセル「H2」をクリックし、「
 」(関数の挿入)をクリックします。
」(関数の挿入)をクリックします。
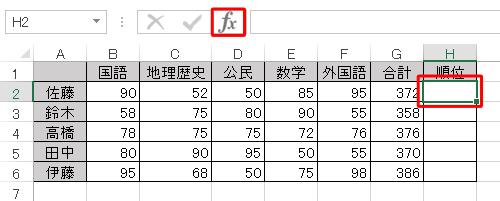
「関数の挿入」が表示されます。
「関数の分類」欄の「 」をクリックして、「統計」をクリックします。
」をクリックして、「統計」をクリックします。
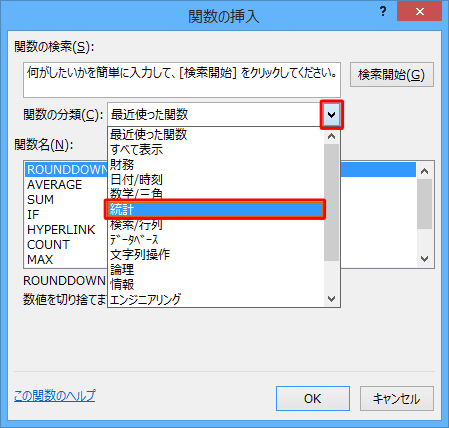
「関数名」欄から、「RANK.EQ」をクリックして「OK」をクリックします。
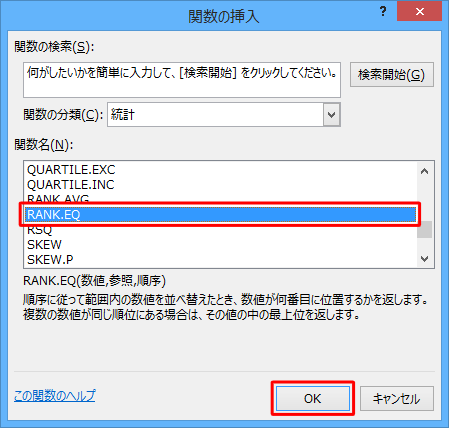
「関数の引数」が表示されます。
各項目を以下のように設定し、「OK」をクリックします。
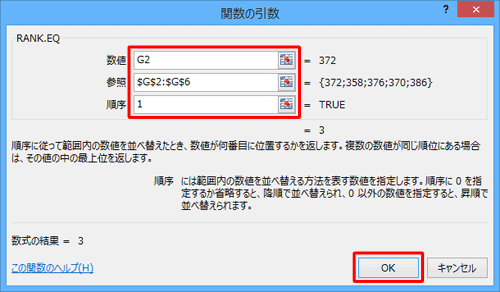
補足
- 数値
順位を調べたいセルを指定します。
ここでは例として、「G2」を指定します。 - 参照
順位を求める範囲を指定します。
ここでは例として、「$G$2:$G$6」と絶対参照で指定します。絶対参照とは、数式の参照先となるセルがずれないように固定するための指定方法です。
絶対参照の詳細については、以下の情報を参照してください。
 Excelの絶対参照について
Excelの絶対参照について - 順序
順位の降順、昇順を指定します。
順位を降順で付ける場合は、「0」を指定します。
順位を昇順で付ける場合は、「1」を指定します。
ここでは例として、「0」を指定します(省略した場合も降順になります)。
- 数値
セル「H2」に順位が表示されます。
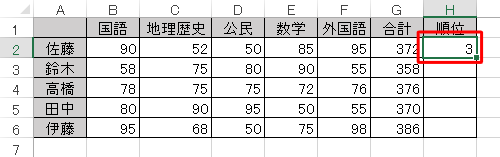
セル「H2」を、下のセルにコピーすると、同様に順位が表示されます。
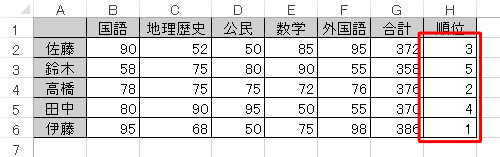
補足
RAND.EQ関数で、順序に「1」を設定した場合、順位が昇順で表示されます。
順位を昇順で表示した場合
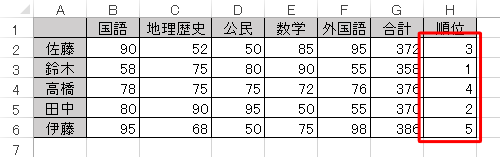
以上で操作完了です。
このQ&Aに出てきた用語
|
|
|










