|
|
Word 2019でページ区切り(改ページ)を手動で設定/解除する方法 | ||
Word 2019でページ区切り(改ページ)を手動で設定/解除する方法 |
|
Q&A番号:022231 更新日:2020/10/20 |
 | Word 2019で、ページ区切り(改ページ)を手動で設定/解除する方法について教えてください。 |
 | Word 2019では、文書内の任意の位置にページ区切りを設定できます。設定したページ区切りは、あとから解除することが可能です。 |
はじめに
Word 2019では、手動でページ区切りを設定することができます。
文書内の任意の位置に「ページ区切り」機能を使用することで、文章の切れ目をページ単位で調節できます。
なお、手動で設定したページ区切りは、キーボード操作で解除することができます。
※ Officeのアップデート状況によって、画面や操作手順、機能などが異なる場合があります。
※ Office製品の詳細については、Microsoft社に確認してください。
 Microsoft Office ヘルプとトレーニング
Microsoft Office ヘルプとトレーニング
操作手順
Word 2019でページ区切り(改ページ)を手動で設定または解除するには、以下の操作手順を行ってください。
以下の該当する項目を確認してください。
1. ページ区切りを設定する方法
ページ区切りを設定するには、以下の操作手順を行ってください。
ページ区切りを設定したい文書を表示します。
ここでは例として、以下のような文書を表示します。

ページ区切りを設定したい位置に、カーソルを移動します。
ここでは例として、以下の位置にカーソルを移動します。

リボンから「挿入」タブをクリックし、「ページ」グループの「ページ区切り」をクリックします。
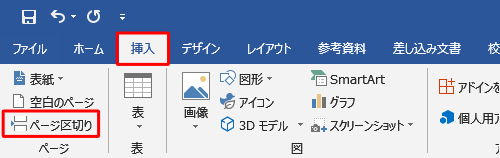
以上で操作完了です。
ページ区切りが設定されたことを確認してください。
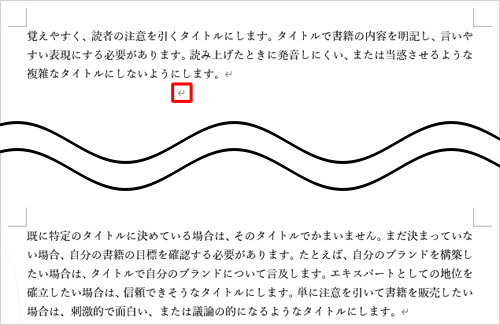
補足
手順2で、ページ区切りを設定する位置にカーソルを移動し、「Ctrl」キーを押しながら「Enter」キーを押すことでも、ページ区切りを設定することができます。
2. ページ区切りを解除する方法
設定したページ区切りを解除するには、以下の操作手順を行ってください。
ページ区切りを解除したい位置にカーソルを移動します。
ここでは例として、以下の位置にカーソルを移動します。
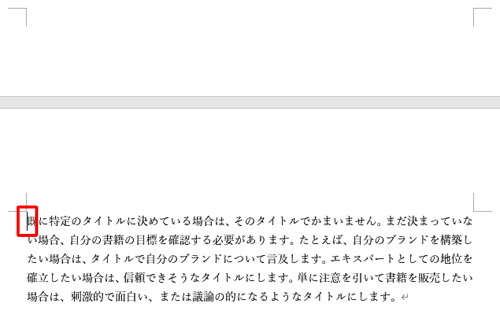
「BackSpace」キーを押します。
以上で操作完了です。
設定したページ区切りが解除されたことを確認してください。
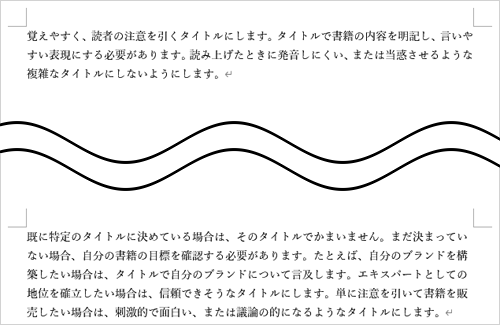
※ もう一度「BackSpace」キーを押すと、文章が元の位置に戻ります。
補足
解除したいページ区切りの直前にある文章の最後をクリックし、「Delete」キーを何度か押すことでも、ページ区切りを解除することができます。
このQ&Aに出てきた用語
|
|
|


 Wordでページ区切り(改ページ)を手動で設定/解除する方法
Wordでページ区切り(改ページ)を手動で設定/解除する方法







