|
|
Excel 2019でセルの内容を削除しても色や線を削除できない場合の対処方法 | ||
Excel 2019でセルの内容を削除しても色や線を削除できない場合の対処方法 |
Q&A番号:022282 更新日:2020/11/26
|
Q&A番号:022282 更新日:2020/11/26 |
 | Excel 2019で、セルの内容を削除しても色や線を削除できない場合の対処方法について教えてください。 |
 | クリア機能を利用すると、選択したセル内の装飾や数式、表示形式などを含めた、すべての内容を一度に削除することができます。 |
クリア機能を利用すると、選択したセル内の装飾や数式、表示形式などを含めた、すべての内容を一度に削除することができます。
はじめに
Excel 2019でセルの内容を削除する場合、セルを選択して「Delete」キーを押すと文字や数式などが削除されますが、セルの書式や表示形式などは残されたままになります。
入力データの一例
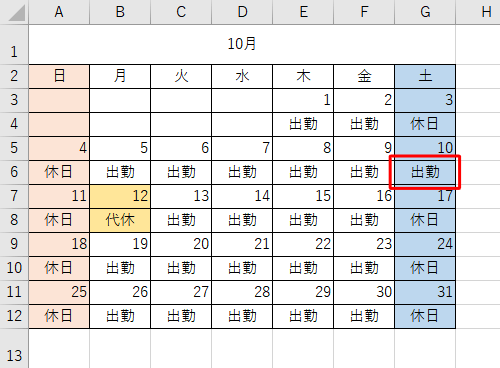
「Delate」キーを押しても書式は削除されない
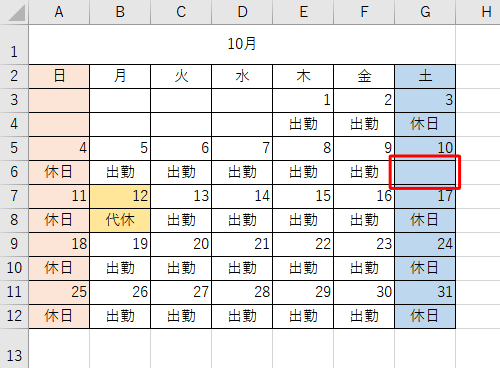
クリア機能を使用すると、セルの装飾や数式、表示形式などを含めたセルの内容すべてを、一度に削除することができます。
※ Officeのアップデート状況によって、画面や操作手順、機能などが異なる場合があります。
※ Office製品の詳細については、Microsoft社に確認してください。
 Microsoft Office ヘルプとトレーニング
Microsoft Office ヘルプとトレーニング
対処方法
Excel 2019でセルの内容を削除しても色や線を削除できない場合は、以下の対処方法を行ってください。
任意のデータを入力し、内容を削除したいセルを選択します。
ここでは例として以下のようなデータのセルG6を選択します。
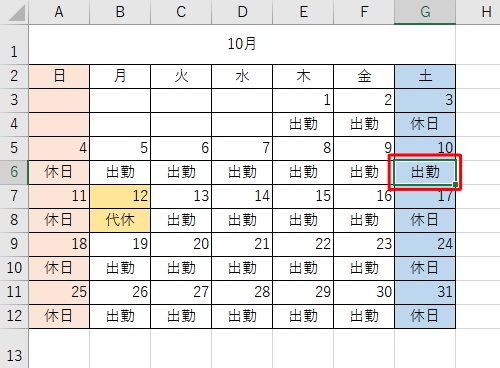
リボンから「ホーム」タブをクリックし、「編集」グループの「クリア」をクリックして、表示された一覧から「すべてクリア」をクリックします。
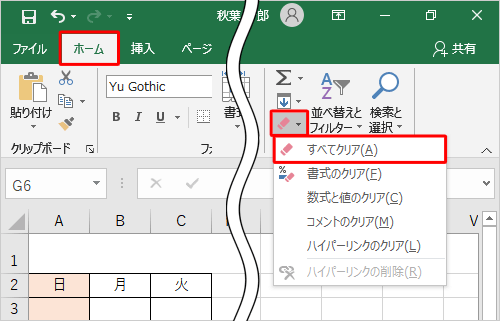
以上で操作完了です。
色や線を含むセルの内容をすべて削除できたことを確認してください。
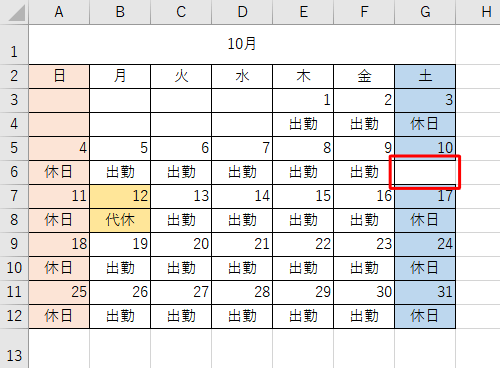
このQ&Aに出てきた用語
|
|
|


 Excelでセルの内容を削除しても色や線を削除できない場合の対処方法
Excelでセルの内容を削除しても色や線を削除できない場合の対処方法







