|
|
Word 2019で文章に水平線を引く方法 | ||
Word 2019で文章に水平線を引く方法 |
Q&A番号:022333 更新日:2021/02/03
|
Q&A番号:022333 更新日:2021/02/03 |
 | Word 2019で、文章に水平線を引く方法について教えてください。 |
 | 罫線の機能を使用して、文章に水平線を引くことができます。水平線は任意の書式に変更することもできます。 |
罫線の機能を使用して、文章に水平線を引くことができます。水平線は任意の書式に変更することもできます。
はじめに
Word 2019では、リボンの「段落」グループにある罫線の機能から、水平線を引くことができます。
文章の区切りに水平線を引くことで、文書全体の構成をわかりやすくすることができます。
また、水平線は任意の書式に変更することもできます。
水平線の一例

※ Officeのアップデート状況によって、画面や操作手順、機能などが異なる場合があります。
※ Office製品の詳細については、Microsoft社に確認してください。
 Microsoft Office ヘルプとトレーニング
Microsoft Office ヘルプとトレーニング
1. 水平線を引く方法
水平線を引くには、以下の操作手順を行ってください。
任意の文章を入力します。
ここでは例として、以下のような文章を入力します。

水平線を引きたい箇所をクリックして、カーソルを移動します。

リボンから「ホーム」タブをクリックし、「段落」グループから「
 」(罫線)の右側にある「▼」をクリックします。
」(罫線)の右側にある「▼」をクリックします。
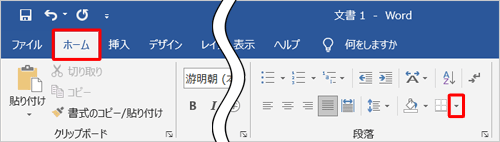
表示された一覧から、「水平線」をクリックします。
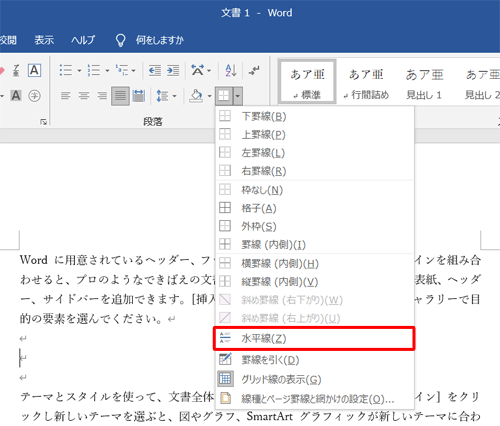
以上で操作完了です。
水平線が引けたことを確認してください。
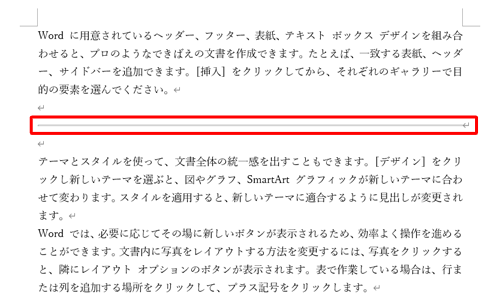
2. 水平線の書式を変更する方法
水平線の書式を変更するには、以下の操作手順を行ってください。
書式を変更したい水平線をダブルクリックします。
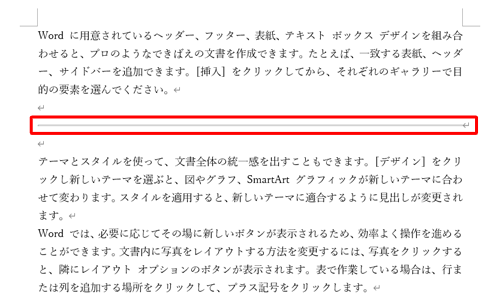
「水平線の書式」が表示されます。
「幅」、「高さ」、「色」、「配置」を任意に設定し、「OK」をクリックします。
ここでは例として、以下のように設定します。
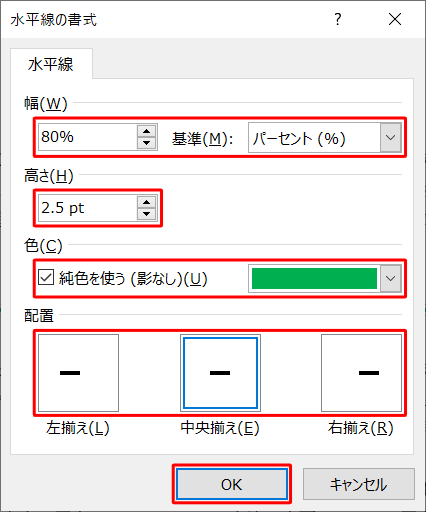
※ 「高さ」に小数点以下の数値を指定する場合は、入力ボックスに直接入力します。
以上で操作完了です。
水平線の書式が変更されたことを確認してください。

関連情報
このQ&Aに出てきた用語
|
|
|


 Wordで文章に水平線を引く方法
Wordで文章に水平線を引く方法







