|
|
Windows 10のMicrosoft Edgeで設定画面を表示する方法 | ||
Windows 10のMicrosoft Edgeで設定画面を表示する方法 |
Q&A番号:022338 更新日:2025/01/31
|
Q&A番号:022338 更新日:2025/01/31 |
 | Windows 10のMicrosoft Edgeで、設定画面を表示する方法について教えてください。 |
 | 設定画面では、閲覧データの削除や画面表示など、Microsoft Edgeの詳細な設定を行うことができます。 |
設定画面では、閲覧データの削除や画面表示など、Microsoft Edgeの詳細な設定を行うことができます。
はじめに
Microsoft Edgeの設定画面では、閲覧データの削除やプライバシー、アクセス許可、画面表示などの詳細な設定を行うことができます。
設定画面は、新しいタブで画面全体に表示されます。
※ Windows 10のアップデート状況によって、画面や操作手順、機能などが異なる場合があります。
操作手順
Windows 10のMicrosoft Edgeで設定画面を表示するには、以下の操作手順を行ってください。
Microsoft Edgeを起動し、画面右上の「
 」(設定など)をクリックします。
」(設定など)をクリックします。
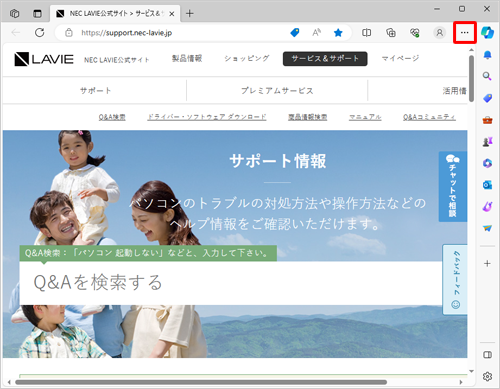
表示された一覧から「設定」をクリックします。
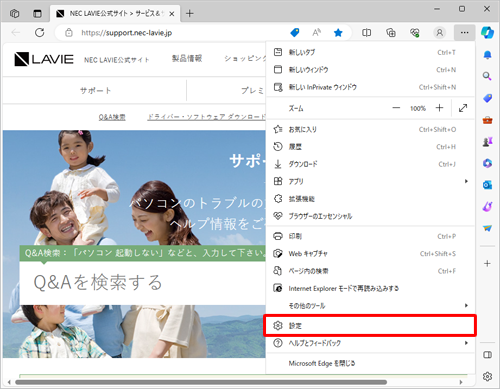
以上で操作完了です。
設定画面が表示されたことを確認してください。
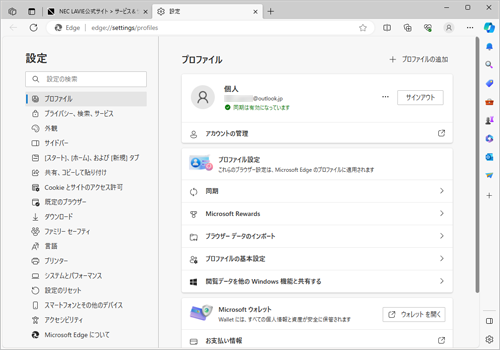
Q&Aをご利用いただきありがとうございます
この情報はお役に立ちましたか?
お探しの情報ではなかった場合は、Q&A検索から他のQ&Aもお探しください。
 Q&A検索 - トップページ
Q&A検索 - トップページ
 パソコン用語集
パソコン用語集
|
|
|


 Windows 11のMicrosoft Edgeで設定画面を表示する方法
Windows 11のMicrosoft Edgeで設定画面を表示する方法








