|
|
Windows 10でショートカットキーを使用してMicrosoft Edgeのタブを切り替える方法 | ||
Windows 10でショートカットキーを使用してMicrosoft Edgeのタブを切り替える方法 |
|
Q&A番号:022366 更新日:2024/09/18 |
 | Windows 10で、ショートカットキーを使用してMicrosoft Edgeのタブを切り替える方法について教えてください。 |
 | 「Alt」+「Tab」キーでタスク切り替え画面を表示し、Microsoft Edgeで表示しているタブを切り替えることができます。 |
はじめに
Windows 10では、キーボードの「Alt」キーを押しながら「Tab」キーを押してタスク切り替え画面を表示し、起動中のアプリを切り替えることができます。
Windows 10 October 2020 Updateへアップデートすると、Microsoft Edgeで表示している複数のWebページが、タスク切り替え画面に個別に表示されるようになります。
複数のタブやウィンドウを開いている場合でも、タスク切り替え画面が一覧形式で表示されるため、目的のタブを見つけやすく、素早く切り替えることができます。
初期状態では、最大で5つの直近で開いたタブが表示されます。
「Alt」+「Tab」キーで表示されるタスク切り替え画面(一例)
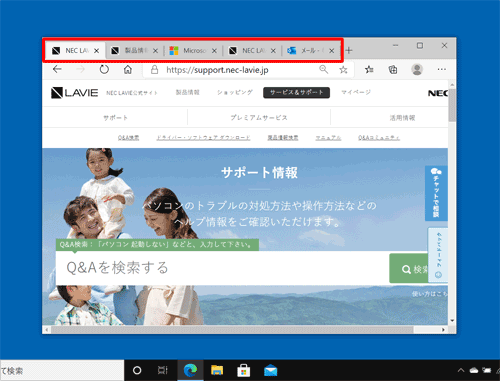
※ Windows 10のアップデート状況によって、画面や操作手順、機能などが異なる場合があります。
※ お探しの情報ではない場合は、Q&A検索から他のQ&Aもお探しください。
 Q&A検索 - トップページ
Q&A検索 - トップページ
操作手順
Windows 10でショートカットキーを使用してMicrosoft Edgeのタブを切り替えるには、以下の操作手順を行ってください。
Microsoft Edgeを起動し、複数のタブを表示します。
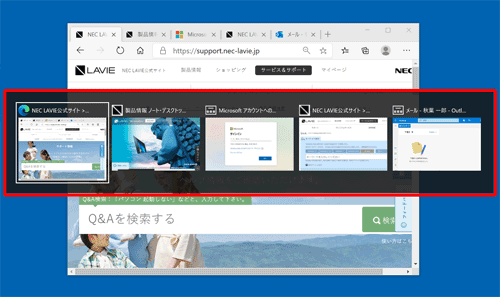
「Alt」キーを押しながら「Tab」キーを押して、画面中央にタスク切り替え画面を表示します。
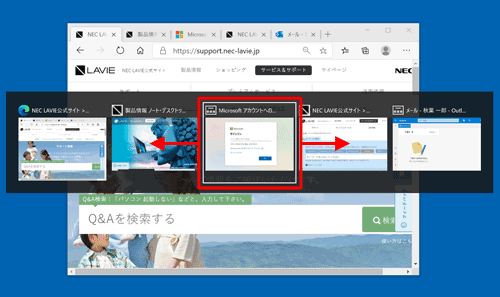
※ 別のアプリを起動中の場合も、タスク切り替え画面にまとめて表示されます。「Alt」キーを押したまま「Tab」キーを押すごとに、選択方向が右に移動します。
切り替えたいタブを選択した状態でキーを離すと、該当のタブがアクティブになり前面に表示されます。
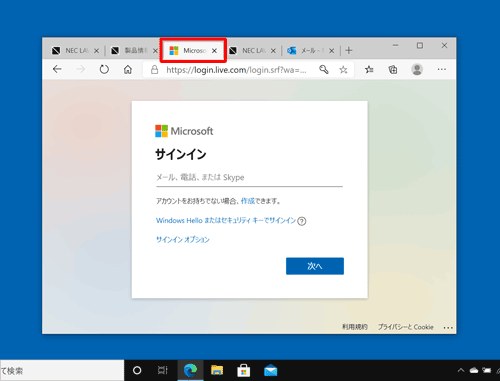
※ 「Alt」キーと「Shift」キーを押したまま「Tab」キーを押すと、選択方向が左に移動します。
以上で操作完了です。
Microsoft Edgeのタブが切り替わったことを確認してください。
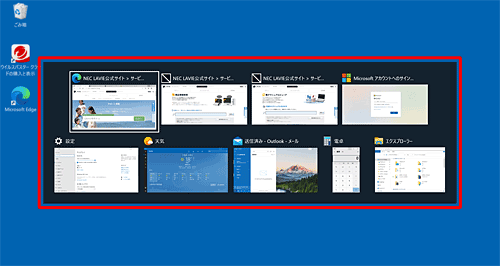
補足
タスク切り替え画面に表示するMicrosoft Edgeのタブは、数を変更したり、非表示にしたりすることができます。
表示するタブの数を変更する方法については、以下の情報を参照してください。
 Windows 10で「Alt」+「Tab」キーで表示されるMicrosoft Edgeのタブの数を変更する方法
Windows 10で「Alt」+「Tab」キーで表示されるMicrosoft Edgeのタブの数を変更する方法
|
|
|











