|
|
Word 2019で文字列を組み文字にする方法 | ||
Word 2019で文字列を組み文字にする方法 |
Q&A番号:022395 更新日:2024/12/20
|
Q&A番号:022395 更新日:2024/12/20 |
 | Word 2019で、文字列を組み文字にする方法について教えてください。 |
 | 「組み文字」機能を利用することで、6文字以内の文字列を1文字分の大きさで表示することができます。 |
「組み文字」機能を利用することで、6文字以内の文字列を1文字分の大きさで表示することができます。
はじめに
組み文字とは、複数の文字列を1文字分の大きさで表示した文字のことで、Word 2019では6文字以内の任意の文字列を組み文字に設定できます。
「株式会社」や「ミリメートル」などの言葉を簡潔に表示するのに便利です。
組み文字の一例

※ Officeのアップデート状況によって、画面や操作手順、機能などが異なる場合があります。
※ Office製品の詳細については、Microsoft社に確認してください。
 Microsoft Office ヘルプとトレーニング
Microsoft Office ヘルプとトレーニング
操作手順
Word 2019で文字列を組み文字にするには、以下の操作手順を行ってください。
組み文字にしたい文字列を入力します。

文字列をドラッグして、範囲選択します。

リボンから「ホーム」タブをクリックし、「段落」グループの「拡張書式」をクリックして、表示された一覧から「組み文字」をクリックします。
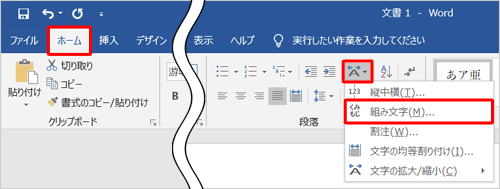
「組み文字」が表示されます。
必要に応じて「フォント」や「サイズ」を設定し、「OK」をクリックします。
ここでは例として、フォントを「メイリオ」、サイズを「7」に設定します。
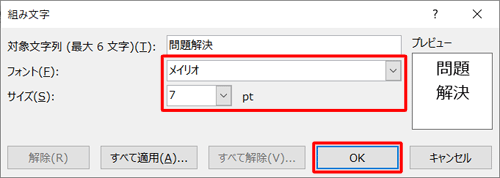
以上で操作完了です。
組み文字が設定できたことを確認してください。
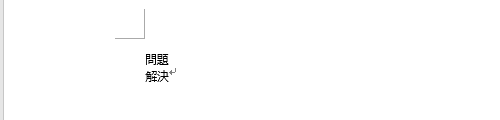
補足
組み文字を解除するには、組み文字を選択した状態で上記操作を行い、手順4で「解除」をクリックします。
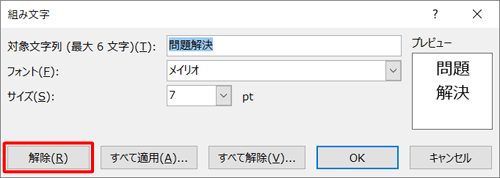
Q&Aをご利用いただきありがとうございます
この情報はお役に立ちましたか?
お探しの情報ではなかった場合は、Q&A検索から他のQ&Aもお探しください。
 Q&A検索 - トップページ
Q&A検索 - トップページ
 パソコン用語集
パソコン用語集
|
|
|


 Word 2021で文字列を組み文字にする方法
Word 2021で文字列を組み文字にする方法







