|
|
Word 2019で文字や段落に網かけを設定する方法 | ||
Word 2019で文字や段落に網かけを設定する方法 |
|
Q&A番号:022396 更新日:2024/12/20 |
 | Word 2019で、文字や段落に網かけを設定する方法について教えてください。 |
 | 網かけを設定すると、文書内の特定の文字列や段落を目立たせることができます。 |
はじめに
Word 2019では、文字や段落に、任意の色や種類の網かけを設定することができます。
網かけを設定することで、文書内の特定の箇所を目立たせる効果があります。
段落に対して網かけを設定すると、文章が入力されている行全体が網かけになります。
※ 改行マークの右側の空白部分も、網かけが設定されます。
網かけの一例

※ Officeのアップデート状況によって、画面や操作手順、機能などが異なる場合があります。
※ Office製品の詳細については、Microsoft社に確認してください。
 Officeのヘルプとトレーニング
Officeのヘルプとトレーニング
操作手順
Word 2019で文字や段落に網かけを設定するには、以下の操作手順を行ってください。
ここでは例として、文字に網かけを設定する方法を案内します。
網かけを設定する文字をドラッグして範囲選択します。
ここでは例として、「テーマとスタイル」部分を選択します。

※ 段落に網かけを設定する場合は、段落の文章内をクリックします。リボンから「ホーム」タブをクリックし、「段落」グループから「
 」(罫線)の右側にある「▼」をクリックします。
」(罫線)の右側にある「▼」をクリックします。
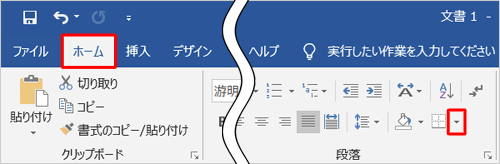
表示された一覧から「線種とページ罫線と網かけの設定」をクリックします。
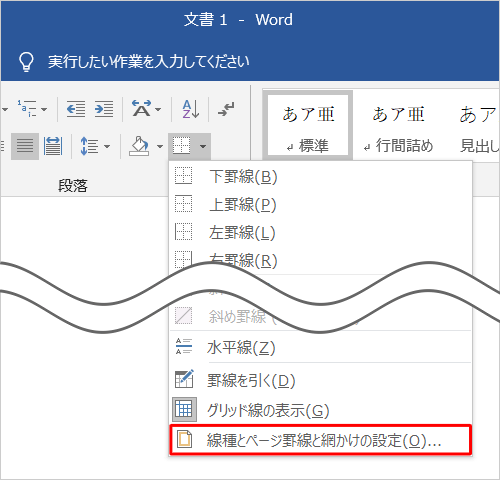
「線種とページ罫線と網かけの設定」が表示されます。
「網かけ」タブをクリックして、「背景の色」「網かけ」「設定対象」を設定して「OK」をクリックします。「背景の色」ボックス
文字列や段落の背景に設定したい色をクリックします。「網かけ」欄
「種類」ボックスから網かけの種類をクリックし、「色」ボックスから網かけの色をクリックします。「設定対象」ボックス
文字列に網かけを設定するには「文字」を、段落全体の場合は「段落」をクリックします。
ここでは例として、「40%」「オレンジ」の網かけを「文字」に対して設定します。
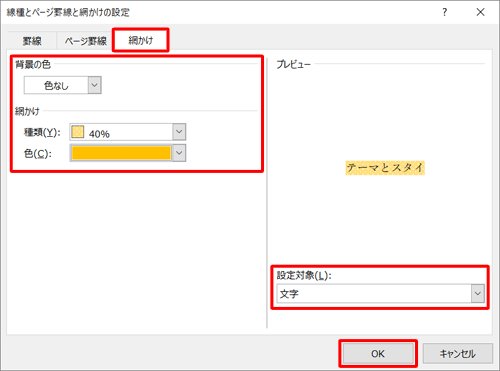
以上で操作完了です。
網かけが設定されたことを確認してください。

Q&Aをご利用いただきありがとうございます
この情報はお役に立ちましたか?
お探しの情報ではなかった場合は、Q&A検索から他のQ&Aもお探しください。
 Q&A検索 - トップページ
Q&A検索 - トップページ
 パソコン用語集
パソコン用語集
|
|
|


 Word 2021で文字や段落に網かけを設定する方法
Word 2021で文字や段落に網かけを設定する方法







