|
|
Windows 10でMicrosoft Edgeを起動すると空白ページが表示される場合の対処方法 | ||
Windows 10でMicrosoft Edgeを起動すると空白ページが表示される場合の対処方法 |
|
Q&A番号:022424 更新日:2024/09/10 |
 | Windows 10で、Microsoft Edgeを起動すると空白ページが表示される場合の対処方法について教えてください。 |
 | Microsoft Edgeの設定やセキュリティソフトなどの影響で、Microsoft Edge起動時に空白ページが表示されることがあります。 |
はじめに
Microsoft Edgeを起動した際、Webページが真っ白で何も表示されていない場合は、Microsoft Edgeの設定や、セキュリティソフトの影響などが考えられます。
ここで案内する対処方法の各項目を順に行い、現象が改善されるか確認してください。
空白のページ(一例)
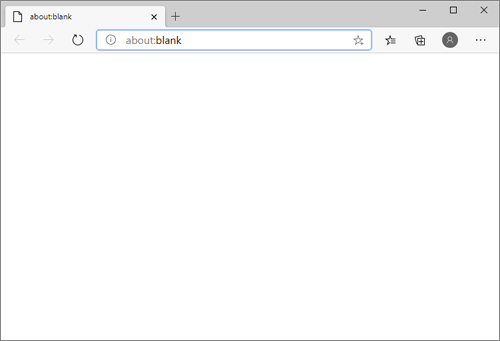
※ Windows 10のアップデート状況によって、画面や操作手順、機能などが異なる場合があります。
※ お探しの情報ではない場合は、Q&A検索から他のQ&Aもお探しください。
 Q&A検索 - トップページ
Q&A検索 - トップページ
 パソコン用語集
パソコン用語集
対処方法
Windows 10でMicrosoft Edgeを起動すると空白ページが表示される場合は、以下の対処方法を行ってください。
1. Microsoft Edgeの起動時に開くページの設定を確認する
Microsoft Edgeの起動時に開くページの設定を確認するには、以下の操作手順を行ってください。
Microsoft Edgeを起動し、「
 」(設定など)をクリックして、表示された一覧から「設定」をクリックします。
」(設定など)をクリックして、表示された一覧から「設定」をクリックします。
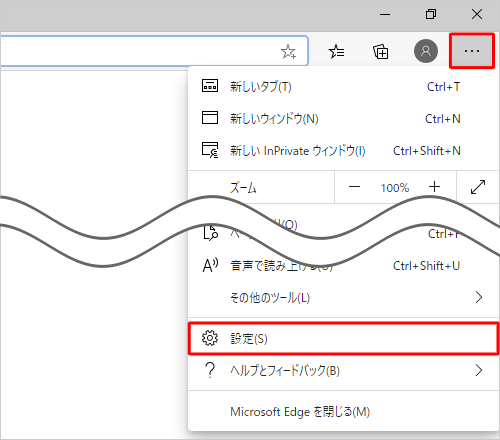
「設定」が表示されます。
画面左側から「[スタート]、[ホーム]、および [新規] タブ」をクリックします。
![画面左側から「[スタート]、[ホーム]、および [新規] タブ」をクリックします](/qasearch/1007/doc/answer/image/022/022424/022424d.png)
補足
項目が表示されていない場合は、設定の左側にある「
 」(設定メニュー)をクリックしてください。
」(設定メニュー)をクリックしてください。
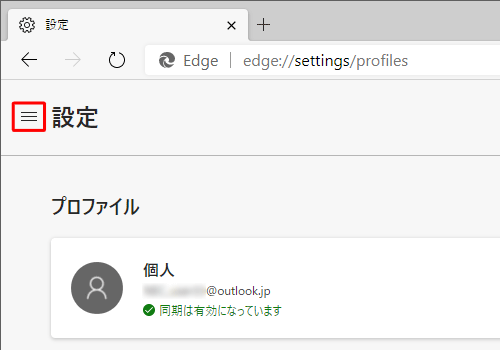
「Microsoft Edgeの起動時」欄から「これらのページを開く」が選択されていることを確認し、「ページ」欄の「aboutblank」右側にある「
 」(その他のアクション)をクリックし、表示された一覧から「削除」をクリックします。
」(その他のアクション)をクリックし、表示された一覧から「削除」をクリックします。
※ 「about:blank」と表示されていない場合は「2. Microsoft Edgeの設定を初期状態に戻す」へ進みます。
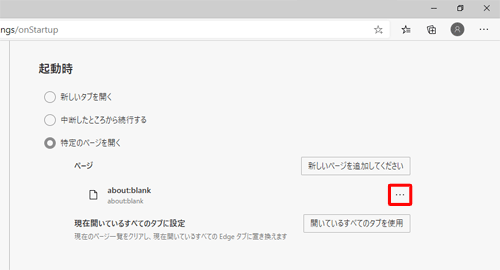
「「about:blank」を削除しました」と表示されたら、画面右上の「×」をクリックしてMicrosoft Edgeを終了します。
※ 「これらのページを開く」にほかのWebページが登録されていない場合は、自動的に「新しいタブを開く」に設定が変更されます。
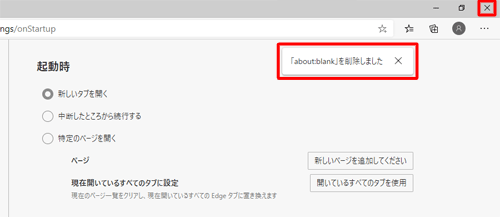
補足
Microsoft Edgeの起動時に表示されるページは、任意のWebページに設定することができます。
設定方法については、以下の情報を参照してください。
 Windows 10のMicrosoft Edgeで起動直後に表示されるページを変更する方法
Windows 10のMicrosoft Edgeで起動直後に表示されるページを変更する方法
以上で操作完了です。
Microsoft Edgeを再起動し、「新しいタブ」ページまたは設定されているWebページが表示されるかを確認してください。
現象が改善しない場合は、「2. Microsoft Edgeの設定を初期状態に戻す」へ進みます。
2. Microsoft Edgeの設定を初期状態に戻す
Microsoft Edgeの設定が影響し、Webページが正常に表示されないことがあります。
設定を初期状態に戻すことで、現象が改善するか確認してください。
Microsoft Edgeの設定を初期状態に戻す方法については、以下の情報を参照してください。
 Windows 10のMicrosoft Edgeで設定を初期状態に戻す方法
Windows 10のMicrosoft Edgeで設定を初期状態に戻す方法
3. ウイルス感染やセキュリティソフトの設定を確認する
パソコンがウイルスに感染している場合や、お使いのセキュリティソフトの設定が影響して、Microsoft Edgeの設定を書き換えたり、設定変更をブロックしたりすることがあります。
お使いのセキュリティ対策ソフトでウイルスチェックを行ってください。
また、お使いのセキュリティソフトをスタートアップから外したり、設定を変更したりする必要があるかを、お使いのソフトのメーカーへお問い合わせください。
|
|
|











