|
|
Windows 10のMicrosoft EdgeでWebページのポップアップウィンドウが表示されない場合の対処方法 | ||
Windows 10のMicrosoft EdgeでWebページのポップアップウィンドウが表示されない場合の対処方法 |
|
Q&A番号:022426 更新日:2024/11/20 |
 | Windows 10のMicrosoft Edgeで、Webページのポップアップウィンドウが表示されない場合の対処方法について教えてください。 |
 | ポップアップウィンドウが表示されない場合は、Microsoft Edgeのセキュリティ設定が影響している可能性があります。 |
はじめに
ポップアップウィンドウとは、操作中のウィンドウとは別に自動的に開く小さなウィンドウのことです。
Microsoft Edgeでは、初期状態でポップアップウィンドウをブロックする機能が有効に設定されています。
ポップアップブロックは、悪意のあるサイトや、広告などを表示しないようにする機能ですが、この設定が影響して問題のないWebページのポップアップウィンドウが表示されなくなることがあります。
ポップアップブロックを無効にすることで、現象が改善されるか確認してください。
※ Windows 10のアップデート状況によって、画面や操作手順、機能などが異なる場合があります。
※ お探しの情報ではない場合は、Q&A検索から他のQ&Aもお探しください。
 Q&A検索 - トップページ
Q&A検索 - トップページ
対処方法
Windows 10のMicrosoft EdgeでWebページのポップアップウィンドウが表示されない場合は、以下の対処方法を行ってください。
Microsoft Edgeを起動し、「
 」(設定など)をクリックして、表示された一覧から「設定」をクリックします。
」(設定など)をクリックして、表示された一覧から「設定」をクリックします。
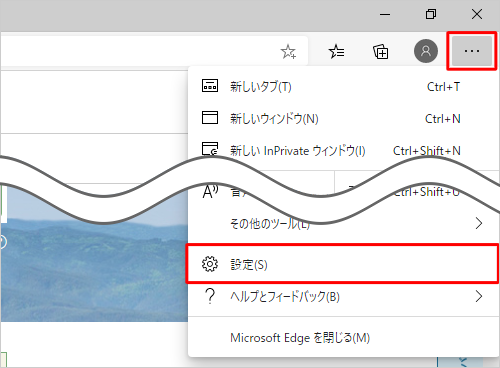
「設定」が表示されます。
画面左側から「Cookieとサイトのアクセス許可」をクリックします。
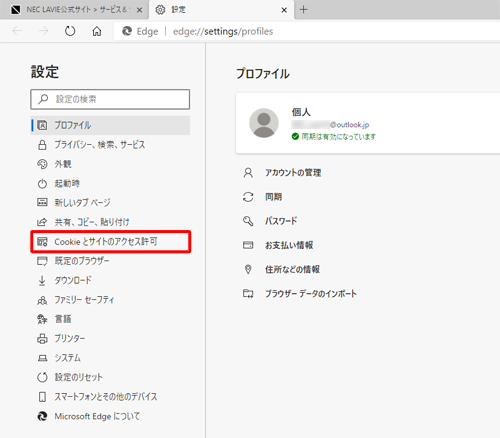
補足
項目が表示されていない場合は、設定の左側にある「
 」(設定メニュー)をクリックしてください。
」(設定メニュー)をクリックしてください。
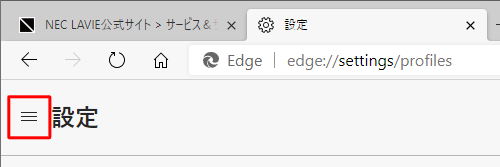
「Cookieとサイトのアクセス許可」が表示されます。
一覧から「ポップアップとリダイレクト」をクリックします。
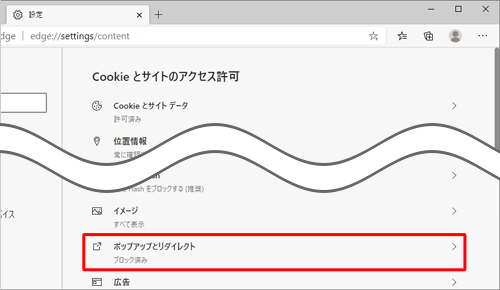
「ポップアップとリダイレクト」が表示されます。
「ブロック(推奨)」のスイッチをクリックして「オフ」にします。
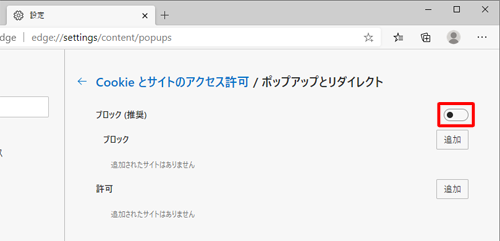
補足
「オフ」に設定すると、すべてのポップアップウィンドウの表示が許可されます。
特定のWebサイトのポップアップウィンドウだけを許可したい場合は、「ブロック(推奨)」は「オン」の状態で、「許可」欄の「追加」をクリックすると表示される「サイトの追加」で「サイト」ボックスにWebサイトのURLを入力して、「追加」をクリックします。
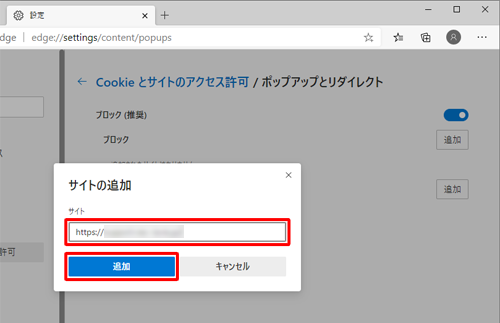
「設定」タブの「×」(タブを閉じる)をクリックして画面を閉じます。
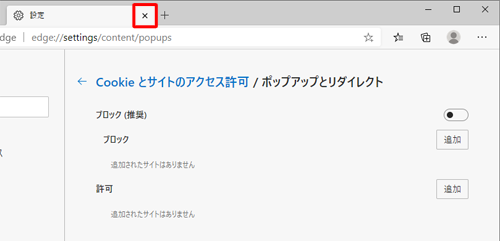
以上で操作完了です。
Webページのポップアップウィンドウが表示されることを確認してください。
|
|
|


 Windows 11のMicrosoft EdgeでWebページのポップアップウィンドウが表示されない場合の対処方法
Windows 11のMicrosoft EdgeでWebページのポップアップウィンドウが表示されない場合の対処方法








