|
|
Windows 10でMicrosoft Edgeを起動すると「接続されていません」というエラーメッセージが表示される場合の対処方法 | ||
Windows 10でMicrosoft Edgeを起動すると「接続されていません」というエラーメッセージが表示される場合の対処方法 |
|
Q&A番号:022435 更新日:2024/12/11 |
 | Windows 10で、Microsoft Edgeを起動すると「接続されていません」というエラーメッセージが表示される場合の対処方法 |
 | ネットワークの接続状況が不安定だったり、ドライバーやブラウザーに問題が発生していたりする場合に、エラーが表示されることがあります。 |
はじめに
Microsoft Edgeで「接続されていません」と表示され、Webページが表示できない場合、パソコンが正常にネットワークに接続されていなかったり、ドライバーに問題が発生していたりするなど、さまざまな原因が考えられます。
以下のエラーメッセージが表示された場合は、ここで案内する対処方法を順に行い、現象が改善されるか確認してください。
エラーメッセージ(一例)
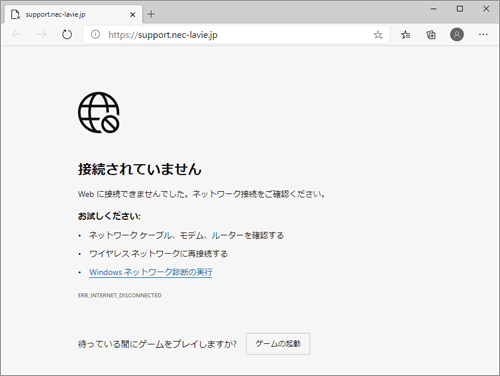
Microsoft Edgeの起動時に、「新しいタブ」ページが表示された場合でも、ニュースや天気は表示されません。
この場合も、アドレスバーやお気に入りから別のWebページを表示しようとすると、同様のエラーメッセージが表示されます。
「新しいタブ」ページ(一例)
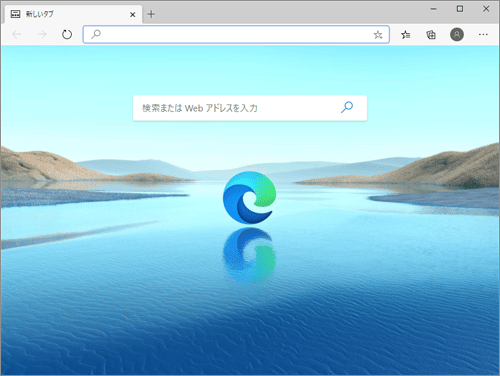
※ Windows 10のアップデート状況によって、画面や操作手順、機能などが異なる場合があります。
 Q&A検索 - トップページ
Q&A検索 - トップページ
 Windows 11でMicrosoft Edgeを起動すると「接続されていません」というエラーメッセージが表示される場合の対処方法
Windows 11でMicrosoft Edgeを起動すると「接続されていません」というエラーメッセージが表示される場合の対処方法
対処方法
Windows 10でMicrosoft Edgeを起動すると「接続されていません」というエラーメッセージが表示される場合は、以下の対処方法を行ってください。
1. パソコン/ネットワーク接続の状況を確認する
パソコンや、ネットワークの接続に問題が発生していると、正常にインターネットに接続できない場合があります。
以下の情報を参照して、パソコンやネットワーク接続の状況を確認してください。
 Windows 10でインターネットに接続できない場合の対処方法
Windows 10でインターネットに接続できない場合の対処方法
2. Microsoft Edgeの設定をリセットする
上記の対処方法を行っても問題が解決しない場合は、Microsoft Edgeの設定が原因となっている可能性があります。
Microsoft Edgeの設定をリセットして、問題が解決するか確認してください。
Microsoft Edgeの設定をリセットするには、以下の情報を参照してください。
 Windows 10のMicrosoft Edgeで設定をリセットする方法
Windows 10のMicrosoft Edgeで設定をリセットする方法
3. ネットワークのトラブルシューティングを行う
ネットワークのトラブルシューティングとは、自動でWebページが表示されない原因を検出および解決する機能です。ネットワークのトラブルシューティングを行うことで、問題が解決するか確認します。
ネットワークのトラブルシューティングを行うには、以下の操作手順を行ってください。
「スタート」をクリックし、「
 」(設定)にマウスカーソルを合わせます。
」(設定)にマウスカーソルを合わせます。
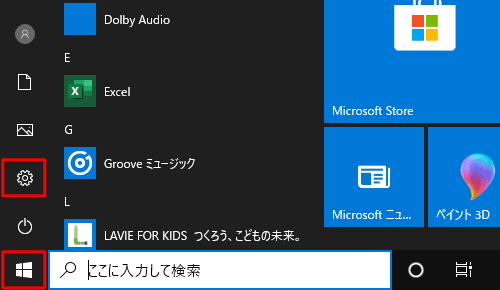
表示されたメニューから「設定」をクリックします。
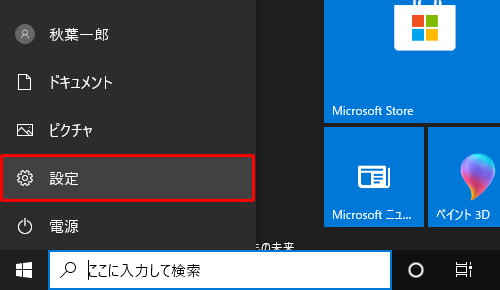
「設定」が表示されます。
「ネットワークとインターネット」をクリックします。
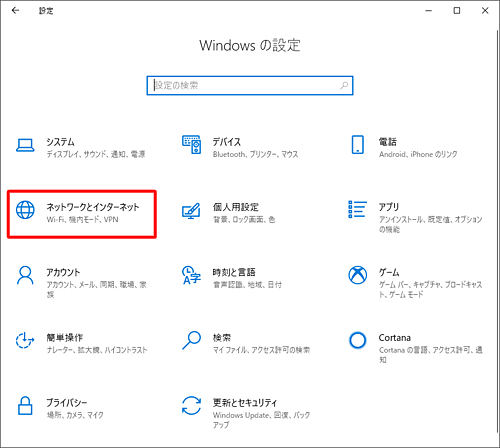
「ネットワークとインターネット」が表示されます。
画面左側から「状態」をクリックし、「ネットワークの状態」欄の「トラブルシューティング」をクリックします。
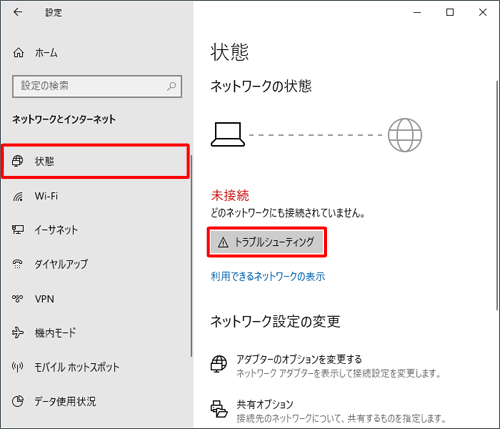
「ネットワークアダプター」が表示されます。
「問題を検出しています」と表示されるので、しばらく待ちます。
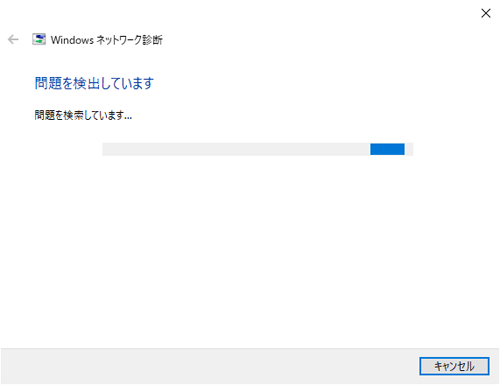
表示された案内に沿って操作を行います。
以上で操作完了です。
Microsoft Edgeを起動して、問題が解決されたか確認します。
4. ネットワークアダプターを再インストールする
インターネット接続に使用される「ネットワークアダプター」に問題が発生していると、インターネットに接続できなくなる場合があります。
ネットワークアダプターの再インストールを行うことで、正常に動作するか確認してください。
ネットワークアダプターを再インストール方法については、以下の情報を参照してください。
 Windows 10でネットワークアダプターのドライバーを再インストールする方法
Windows 10でネットワークアダプターのドライバーを再インストールする方法
5. ネットワークのリセットを行う
ネットワークのリセットとは、パソコンにインストールされているすべてのネットワークアダプターとその設定を初期化する機能です。
ネットワークのリセットを行って、問題が解決するか確認します。
補足
ネットワークのリセットを行うと、プリンターとパソコンをネットワーク経由で接続している場合や、複数のパソコンでインターネットを共有している場合は、それらを構成しているネットワークもリセットされます。
ネットワークのリセットを行う場合は、以下の操作手順を行ってください。
「スタート」をクリックし、「
 」(設定)にマウスカーソルを合わせます。
」(設定)にマウスカーソルを合わせます。
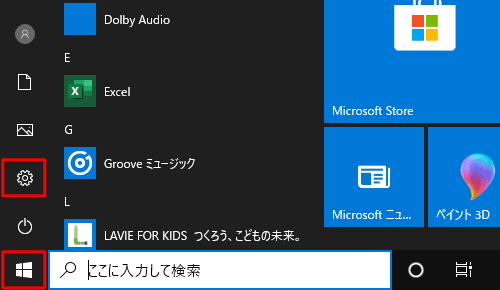
表示されたメニューから「設定」をクリックします。
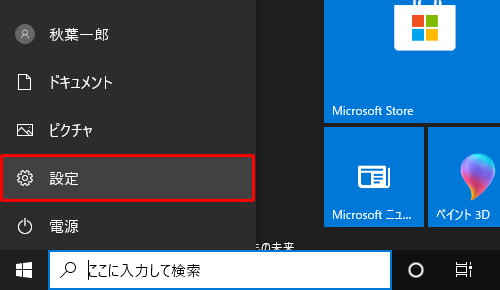
「設定」が表示されます。
「ネットワークとインターネット」をクリックします。
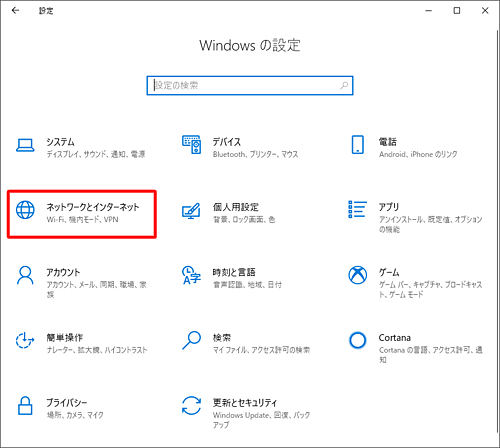
「ネットワークとインターネット」が表示されます。
画面左側から「状態」をクリックし、「ネットワークの詳細設定」欄の「ネットワークのリセット」をクリックします。
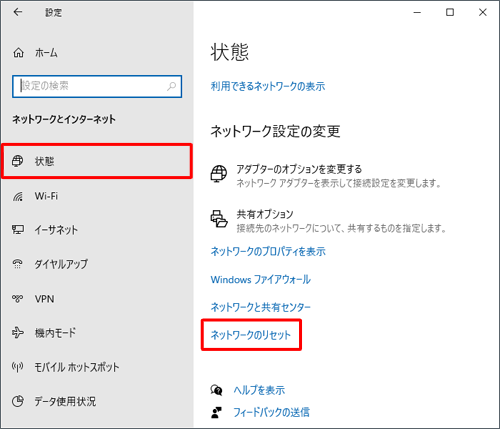
「ネットワークのリセット」が表示されます。
「ネットワークのリセット」の詳細を確認し、「今すぐリセット」をクリックします。
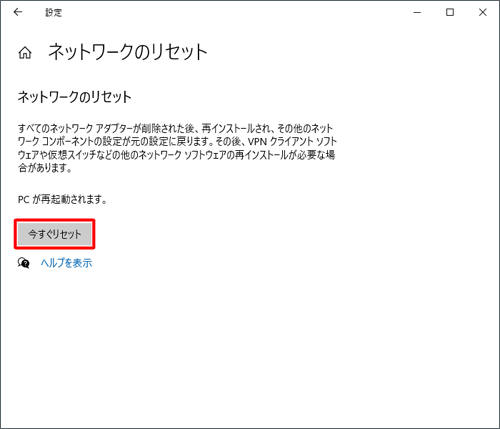
補足
「今すぐリセット」をクリックする前に、作業中のファイルなどがある場合は保存して、アプリを終了してください。
以上で操作完了です。
Q&Aをご利用いただきありがとうございます
この情報はお役に立ちましたか?
お探しの情報ではなかった場合は、Q&A検索から他のQ&Aもお探しください。
 Q&A検索 - トップページ
Q&A検索 - トップページ
 パソコン用語集
パソコン用語集
|
|
|











