|
|
Word 2019で囲み線の書式を変更する方法 | ||
Word 2019で囲み線の書式を変更する方法 |
Q&A番号:022463 更新日:2021/03/03
|
Q&A番号:022463 更新日:2021/03/03 |
 | Word 2019で、囲み線の書式を変更する方法について教えてください。 |
 | 囲み線の種類や色、太さは、罫線の設定で好みの書式に変更することができます。 |
囲み線の種類や色、太さは、罫線の設定で好みの書式に変更することができます。
はじめに
Word 2019で「囲み線」機能を使用すると、通常は黒の実線で文字が囲まれます。
罫線の設定から囲み線の種類・色・太さを変更することで、任意の書式に設定することができます。
| 変更前 | 変更後(一例) |
|---|---|
 |
 |
※ Officeのアップデート状況によって、画面や操作手順、機能などが異なる場合があります。
※ Office製品の詳細については、Microsoft社に確認してください。
 Microsoft Office ヘルプとトレーニング
Microsoft Office ヘルプとトレーニング
操作手順
Word 2019で囲み線の書式を変更するには、以下の操作手順を行ってください。
文章を入力して、任意の箇所を「囲み線」で囲みます。
ここでは例として、「囲み線の書式」部分に囲み線を設定します。

補足
Word 2019で囲み線を利用するには、以下の情報を参照してください。
 Word 2019で文字を枠線で囲む方法
Word 2019で文字を枠線で囲む方法囲んだ部分をドラッグして選択します。

リボンから「ホーム」タブをクリックし、「段落」グループの「
 」(罫線)の「▼」をクリックします。
」(罫線)の「▼」をクリックします。
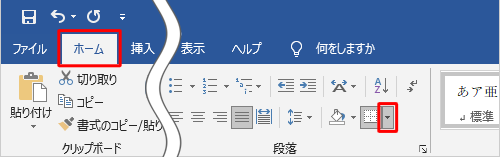
表示された一覧から「線種とページ罫線と網かけの設定」をクリックします。
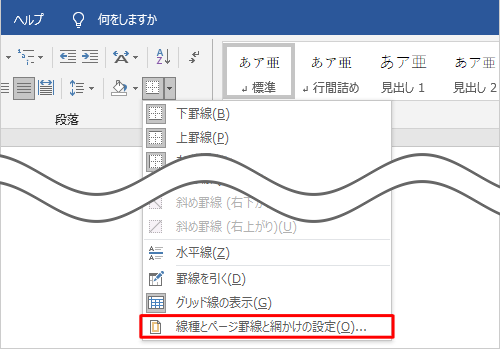
「線種とページ罫線と網かけの設定」が表示されます。
「罫線」タブをクリックし、画面中央の「種類」「色」「線の太さ」欄を設定して「OK」をクリックします。
ここでは例として、緑色の点線(線の太さ:3pt)に変更します。
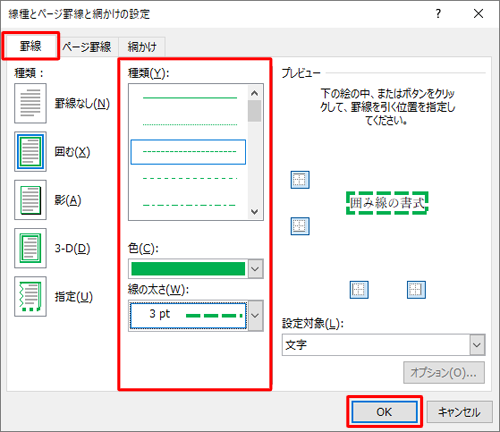
以上で操作完了です。
囲み線の書式が変更されたことを確認してください。

関連情報
このQ&Aに出てきた用語
|
|
|










