|
|
Windows 10でMicrosoft Silverlightをアンインストールする方法 | ||
Windows 10でMicrosoft Silverlightをアンインストールする方法 |
|
Q&A番号:022469 更新日:2021/01/28 |
 | Windows 10で、Microsoft Silverlightをアンインストールする方法について教えてください。 |
 | Microsoft Silverlightが不要になった場合は、「設定」から削除することができます。 |
はじめに
Microsoft Silverlightは、Webブラウザーなどで動画や音楽の再生を可能にするプラグインの一種です。
Microsoft Silverlightを使用しない場合や、正常に動作しなくなった場合には、「設定」の「アプリと機能」からアンインストール(削除)できます。
Microsoft Silverlightをインストールするには、以下の情報を参照してください。
 Windows 10でMicrosoft Silverlightをインストールする方法
Windows 10でMicrosoft Silverlightをインストールする方法
※ Windows 10のアップデート状況によって、画面や操作手順、機能などが異なる場合があります。
操作手順
Windows 10でMicrosoft Silverlightをアンインストールするには、以下の操作手順を行ってください。
「スタート」をクリックし、「
 」(設定)にマウスカーソルを合わせます。
」(設定)にマウスカーソルを合わせます。
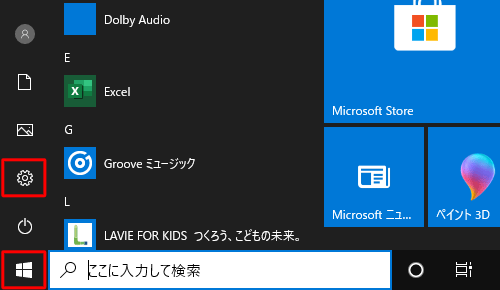
表示されたメニューから「設定」をクリックします。
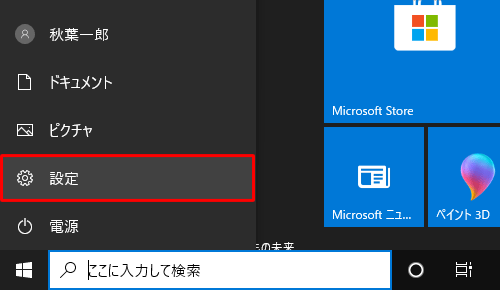
「設定」が表示されます。
「アプリ」をクリックします。
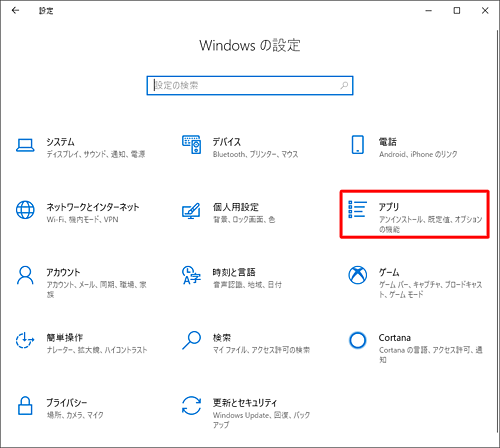
「アプリ」が表示されます。
画面左側から「アプリと機能」をクリックし、「アプリと機能」欄から「Microsoft Silverlight」をクリックします。
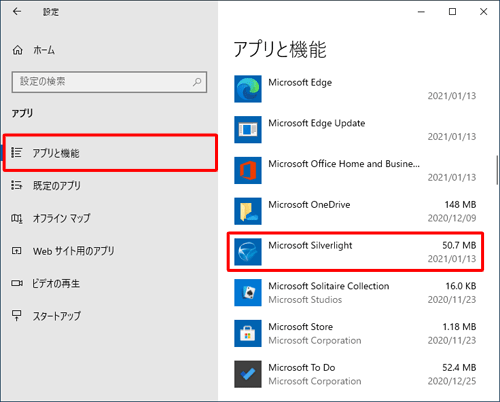
表示された一覧から「アンインストール」をクリックします。
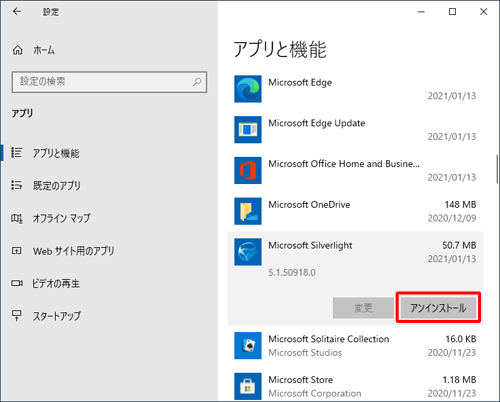
「このアプリとその関連情報がアンインストールされます。」と表示されたら、「アンインストール」をクリックします。
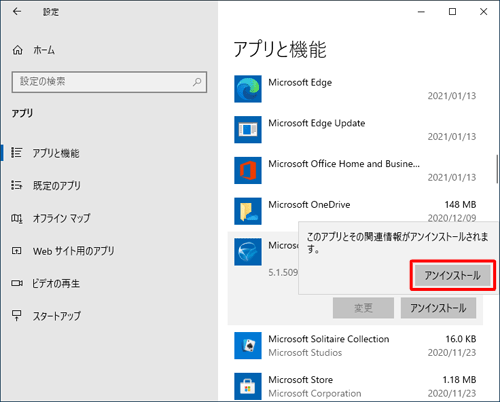
「Windowsインストーラー」が表示されます。
アンインストールが開始されるまで、しばらく待ちます。
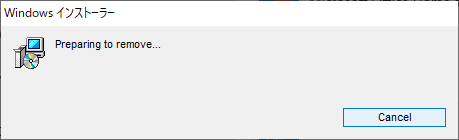
補足
「ユーザーアカウント制御」が表示された場合は、「はい」をクリックします。
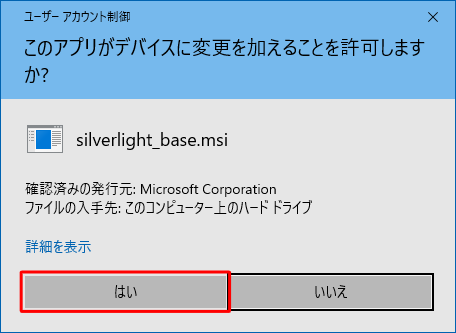
※ パスワード入力画面が表示された場合は、管理者アカウントのパスワードを入力します。「Microsoft Silverlight」が表示されます。
アンインストールが完了するまで、しばらく待ちます。
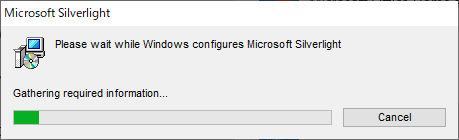
「アプリと機能」欄から「Microsoft Silverlight」が削除されたことを確認し、右上の「×」(閉じる)をクリックして画面を閉じます。
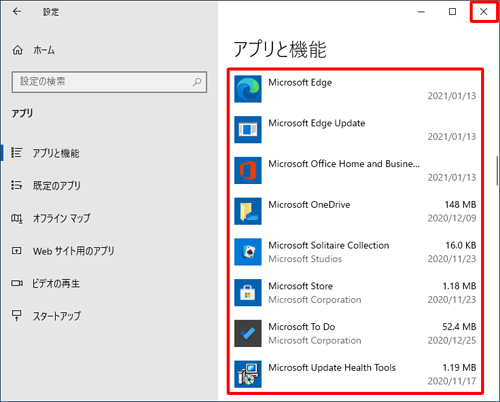
以上で操作完了です。
このQ&Aに出てきた用語
|
|
|










