|
|
Windows 8.1でMicrosoft Silverlightをアンインストールする方法 | ||
Windows 8.1でMicrosoft Silverlightをアンインストールする方法 |
|
Q&A番号:022470 更新日:2021/01/28 |
 | Windows 8.1で、Microsoft Silverlightをアンインストールする方法について教えてください。 |
 | Microsoft Silverlightが不要になった場合は、「コントロールパネル」から削除することができます。 |
はじめに
Microsoft Silverlightは、Webブラウザーなどで動画や音楽の再生を可能にするプラグインの一種です。
Microsoft Silverlightを使用しない場合や、正常に動作しなくなった場合には、「コントロールパネル」の「プログラムと機能」からアンインストール(削除)できます。
Microsoft Silverlightをインストールするには、以下の情報を参照してください。
 Windows 8.1でMicrosoft Silverlightをインストールする方法
Windows 8.1でMicrosoft Silverlightをインストールする方法
操作手順
Windows 8.1でMicrosoft Silverlightをアンインストールするには、以下の操作手順を行ってください。
「Windows」キーを押しながら「X」キーを押し、表示された一覧から「コントロールパネル」をクリックします。
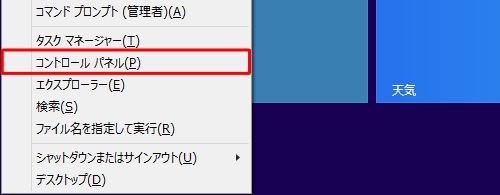
「コントロールパネル」が表示されます。
「表示方法」が「カテゴリ」になっていることを確認し、「プログラムのアンインストール」をクリックします。
※ 表示方法がアイコンの場合は「プログラムと機能」をクリックします。
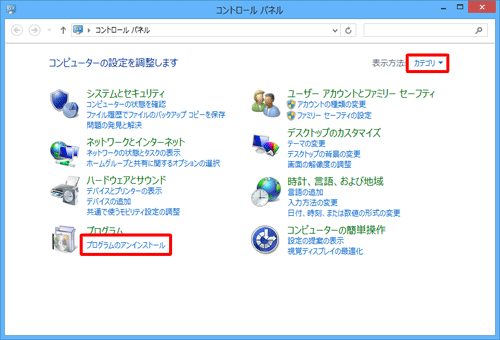
「プログラムと機能」が表示されます。
プログラムの一覧から「Microsoft Silverlight」をクリックし、「アンインストール」をクリックします。

「Microsoft Silverlightをアンインストールしますか?」と表示されたら、「はい」をクリックします。
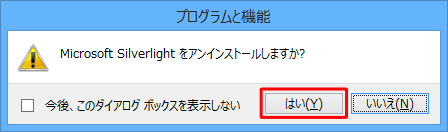
「Windowsインストーラー」が表示されます。
アンインストールが開始されるまで、しばらく待ちます。
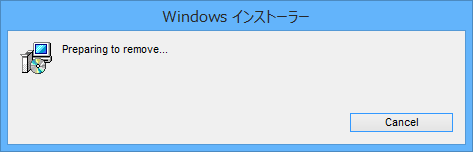
補足
「ユーザーアカウント制御」が表示された場合は、「はい」をクリックします。
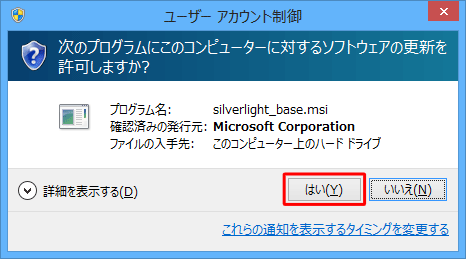
※ パスワード入力画面が表示された場合は、管理者アカウントのパスワードを入力します。「Microsoft Silverlight」が表示されます。
アンインストールが完了するまで、しばらく待ちます。
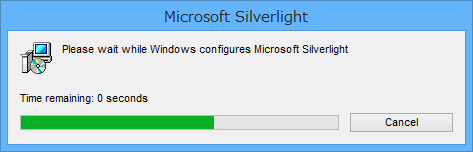
プログラムの一覧から「Microsoft Silverlight」が削除されたことを確認し、右上の「×」(閉じる)をクリックして画面を閉じます。
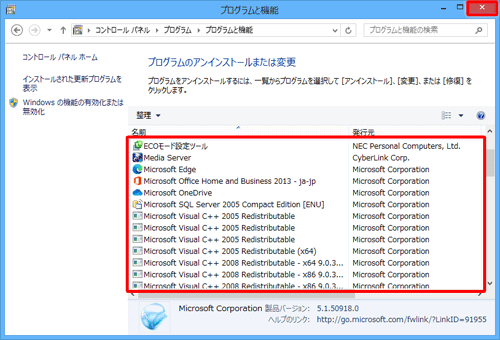
以上で操作完了です。
このQ&Aに出てきた用語
|
|
|










