|
|
Word 2013で自動保存されたファイルを回復する方法 | ||
Word 2013で自動保存されたファイルを回復する方法 |
Q&A番号:022499 更新日:2021/04/13
|
Q&A番号:022499 更新日:2021/04/13 |
 | Word 2013で、自動保存されたファイルを回復する方法について教えてください。 |
 | Word 2013が予期せず終了したり、ファイルを保存する前に閉じてしまったりした場合は、回復用データからファイルを復元できることがあります。 |
Word 2013が予期せず終了したり、ファイルを保存する前に閉じてしまったりした場合は、回復用データからファイルを復元できることがあります。
はじめに
Word 2013が予期せず終了した場合やファイルを保存する前に誤って閉じてしまった場合、自動保存された回復用データからファイルを復元できることがあります。
ここで案内する操作を行うには、ファイルの自動保存機能を有効に設定しておく必要があります。
Word 2013でファイルの自動保存を有効にするには、以下の情報を参照してください。
 Word 2013で編集中のファイルを自動保存する方法
Word 2013で編集中のファイルを自動保存する方法
※ Office製品の詳細については、Microsoft社に確認してください。
 Microsoft Office ヘルプとトレーニング
Microsoft Office ヘルプとトレーニング
操作手順
Word 2013で自動保存されたファイルを回復するには、以下の操作手順を行ってください。
以下の該当する項目を確認してください。
1. Word 2013が予期せず終了した場合
Word 2013が予期せず終了した場合は、次回起動時に「ドキュメントの回復」から自動保存されたファイルを選択して、回復用データとして表示することができます。
「ドキュメントの回復」の表示例
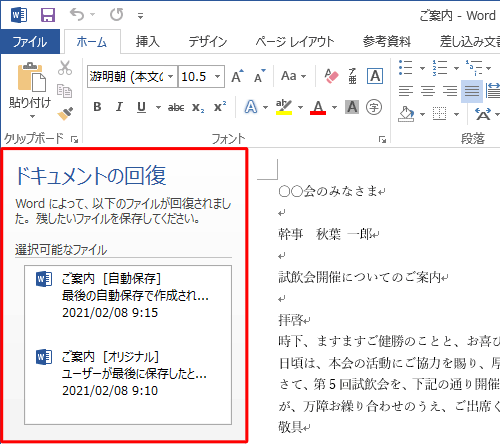
回復用データからファイルを復元するには、以下の情報を参照してください。
 Word 2013で自動回復用データからファイルを復元する方法
Word 2013で自動回復用データからファイルを復元する方法
2. 保存する前に閉じてしまった場合
編集内容を保存する前にファイルを閉じてしまった場合、文書の回復機能から未保存のデータを読み込んで保存することができます。
新しいファイルとして保存
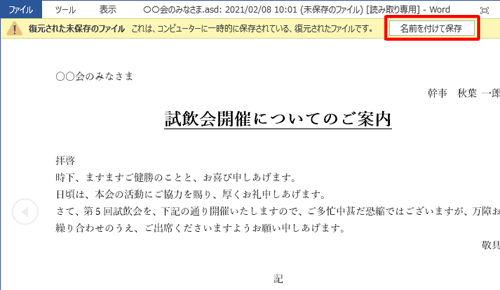
既存のファイルに上書き保存
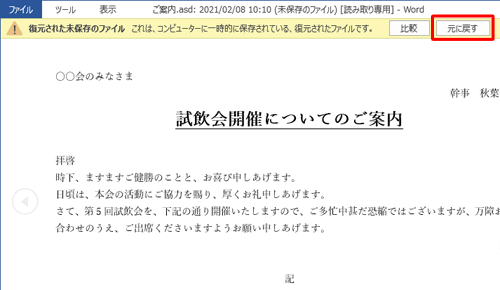
未保存のデータを読み込んでファイルを復元するには、以下の情報を参照してください。
 Word 2013で保存されていない文書の回復機能でファイルを復元する方法
Word 2013で保存されていない文書の回復機能でファイルを復元する方法
このQ&Aに出てきた用語
|
|
|










