|
|
Excel 2013で保存されていないブックの回復機能でファイルを復元する方法 | ||
Excel 2013で保存されていないブックの回復機能でファイルを復元する方法 |
|
Q&A番号:022526 更新日:2021/05/07 |
 | Excel 2013で、保存されていないブックの回復機能でファイルを復元する方法について教えてください。 |
 | 自動保存機能で保存された自動回復用データから、ファイルの内容を確認して復元することができます。 |
はじめに
Excel 2013にはファイルの自動保存機能があり、編集中のファイルを保存せずに閉じてしまった場合でも、保存されている自動回復用データからファイルを復元することができます。
自動回復用データからファイルの復元を行うには、あらかじめ自動保存機能が設定されている必要があります。
ファイルを自動保存する方法については、以下の情報を参照してください。
 Excel 2013で編集中のファイルを自動保存する方法
Excel 2013で編集中のファイルを自動保存する方法
※ Office製品の詳細については、Microsoft社に確認してください。
 Microsoft Office ヘルプとトレーニング
Microsoft Office ヘルプとトレーニング
操作手順
Excel 2013で保存されていないブックの回復機能でファイルを復元するには、以下の操作手順を行ってください。
以下の該当する項目を確認してください。
1. 新しいファイルに名前を付ける前に保存せず閉じてしまった場合
新しいファイルに名前を付ける前に保存せず閉じてしまった場合は、以下の操作手順を行ってください。
リボンから「ファイル」タブをクリックします。
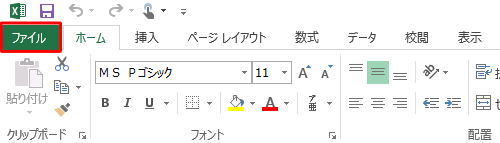
「開く」をクリックし、「最近使ったブック」をクリックして、「保存されていないブックの回復」をクリックします。
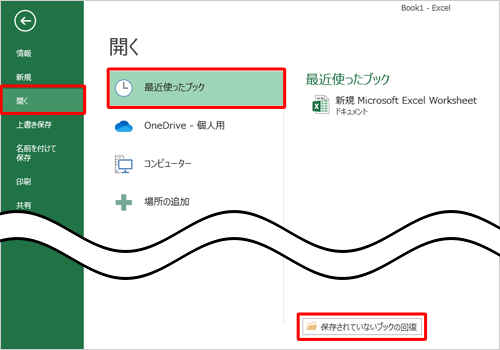
「ファイルを開く」が表示されます。
回復させるファイルを選択し、「開く」をクリックします。
ここでは例として、以下のファイルを選択します。
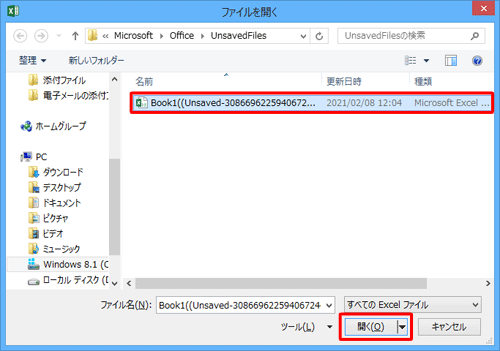
復元された未保存のファイルが確認できたら、「名前を付けて保存」をクリックします。
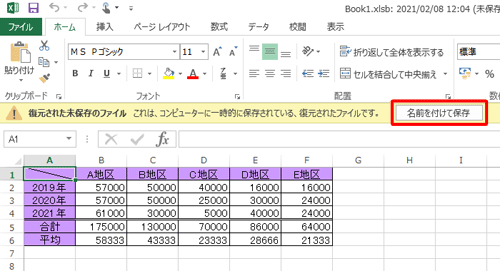
「名前を付けて保存」が表示されます。
「ファイル名」ボックスに任意の名前を入力して、「保存」をクリックします。
※ 初期状態で保存場所は「ドキュメント」が選択されています。
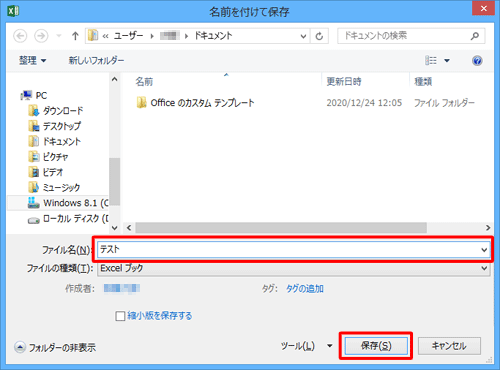
以上で操作完了です。
復元された未保存のファイルが保存できたことを確認してください。
2. 既存ファイルを編集した際に保存せず閉じてしまった場合
既存ファイルを編集した際に保存せず閉じてしまった場合は、以下の操作手順を行ってください。
既存ファイルを起動し、リボンから「ファイル」タブをクリックします。
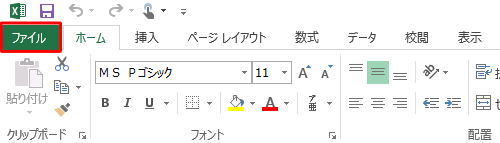
「情報」をクリックし、「バージョンの管理」から「日時(保存しないで終了)」をクリックします。
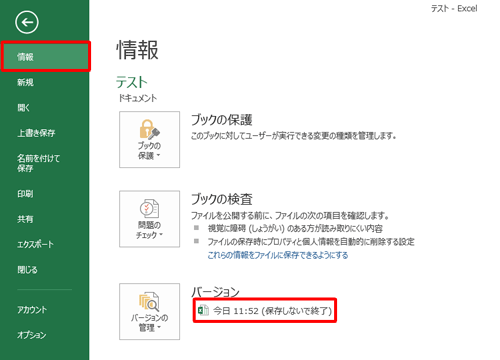
※ 設定されている自動保存の間隔を過ぎていないと表示されません。復元された未保存のファイルが確認できたら、「元に戻す」をクリックします。
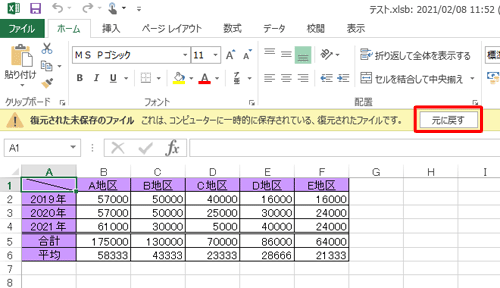
「前回保存したバージョンを選択したバージョンで上書きしようとしています。」というメッセージが表示されたら、「OK」をクリックします。
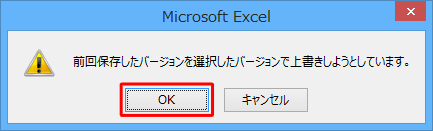
以上で操作完了です。
復元された未保存のファイルが保存できたことを確認してください。
このQ&Aに出てきた用語
|
|
|










