|
|
Windows 10のMicrosoft Edgeで閲覧しているWebページをInternet Explorerモードで開く方法 | ||
Windows 10のMicrosoft Edgeで閲覧しているWebページをInternet Explorerモードで開く方法 |
|
Q&A番号:022540 更新日:2025/01/10 |
 | Windows 10のMicrosoft Edgeで、閲覧しているWebページをInternet Explorerモードで開く方法について教えてください。 |
 | Internet Explorerモードを使用すると、Microsoft Edgeに対応していないWebページを表示できる場合があります。 |
はじめに
Internet Explorerモードを使用することで、Internet Explorerのみ対応のWebページでもMicrosoft Edgeで表示できる場合があります。
※ Internet Explorerモードでも開けない場合は、ほかのブラウザー(例:Google Chrome)で開けるかどうか確認してください。
Internet Explorerモードを使用するには、あらかじめ設定を有効にする必要があります。
設定方法については、以下の情報を参照してください。
 Windows 10のMicrosoft EdgeでInternet Explorerモードを有効/無効にする方法
Windows 10のMicrosoft EdgeでInternet Explorerモードを有効/無効にする方法
※ Windows 10のアップデート状況によって、画面や操作手順、機能などが異なる場合があります。
 Q&A検索 - トップページ
Q&A検索 - トップページ
 Windows 11のMicrosoft Edgeで閲覧しているWebページをInternet Explorerモードで開く方法
Windows 11のMicrosoft Edgeで閲覧しているWebページをInternet Explorerモードで開く方法
操作手順
Windows 10のMicrosoft Edgeで閲覧しているWebページをInternet Explorerモードで開くには、以下の操作手順を行ってください。
Microsoft Edgeを起動し、Internet Explorerモードで閲覧したいWebページを表示します。
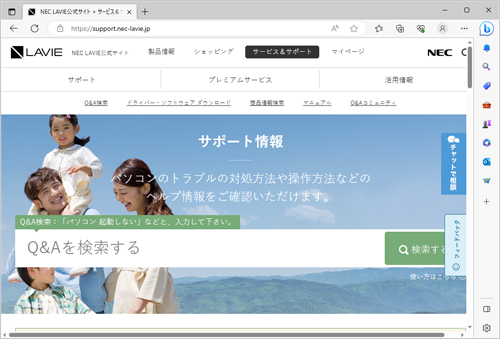
「
 」(設定など)をクリックして、表示された一覧から「Internet Explorerモードで再読み込みする」をクリックします。
」(設定など)をクリックして、表示された一覧から「Internet Explorerモードで再読み込みする」をクリックします。
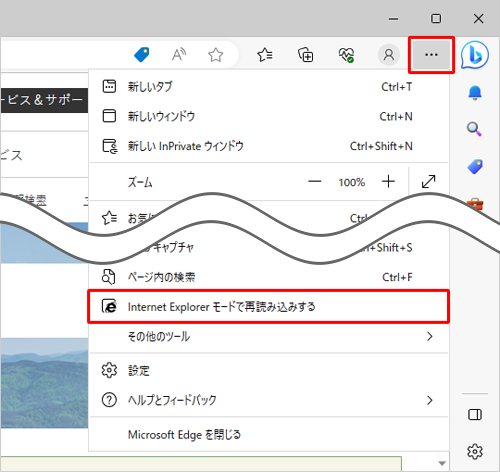
以上で操作完了です。
Internet ExplorerモードでWebページが表示されたことを確認してください。
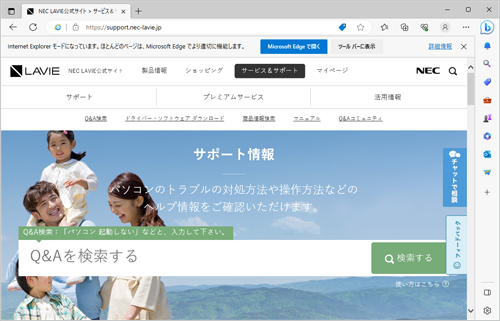
補足
Internet Explorerモード中は、アドレスバーの左側に「
 」が表示されます。
」が表示されます。
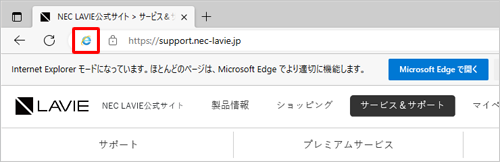
Internet Explorerモードは、表示したタブやウィンドウごとに都度設定が必要になります。
タブやウィンドウを閉じるか、「Microsoft Edgeで開く」をクリックすると、Internet Explorerモードが終了します。

Q&Aをご利用いただきありがとうございます
この情報はお役に立ちましたか?
お探しの情報ではなかった場合は、Q&A検索から他のQ&Aもお探しください。
 Q&A検索 - トップページ
Q&A検索 - トップページ
 パソコン用語集
パソコン用語集
|
|
|











