|
|
Word 2019で段落の最初の1文字を大きく表示するドロップキャップを設定する方法 | ||
Word 2019で段落の最初の1文字を大きく表示するドロップキャップを設定する方法 |
Q&A番号:022579 更新日:2021/11/08
|
Q&A番号:022579 更新日:2021/11/08 |
 | Word 2019で、段落の最初の1文字を大きく表示するドロップキャップを設定する方法について教えてください。 |
 | ドロップキャップ機能を利用して、段落の最初の1文字を大きく表示し、行や内容を強調させることができます。 |
ドロップキャップ機能を利用して、段落の最初の1文字を大きく表示し、行や内容を強調させることができます。
はじめに
Wordでは、ドロップキャップ機能を利用すると段落の先頭1文字を大きく表示できます。
ドロップキャップ
ドロップキャップとは、段落の先頭1文字を大きく表示する機能です。
大きく表示すると段落の始まりがわかりやすくなるとともに、強調したい行や内容の変わり目を表現できます。

※ Officeのアップデート状況によって、画面や操作手順、機能などが異なる場合があります。
※ Office製品の詳細については、Microsoft社に確認してください。
 Microsoft Office ヘルプとトレーニング
Microsoft Office ヘルプとトレーニング
操作手順
Word 2019で段落の最初の1文字を大きく表示するドロップキャップを設定するには、以下の操作手順を行ってください。
任意の文章を作成します。
ここでは例として、以下のような文章を作成します。

ドロップキャップを設定したいところにカーソルを移動します。

リボンから「挿入」タブをクリックし、「テキスト」グループから「
 」(ドロップキャップ)をクリックします。
」(ドロップキャップ)をクリックします。
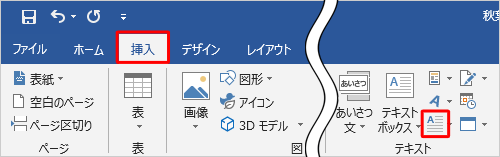
表示された一覧から「本文内に表示」または「余白に表示」をクリックします。
ここでは例として「本文内に表示」を選択します。
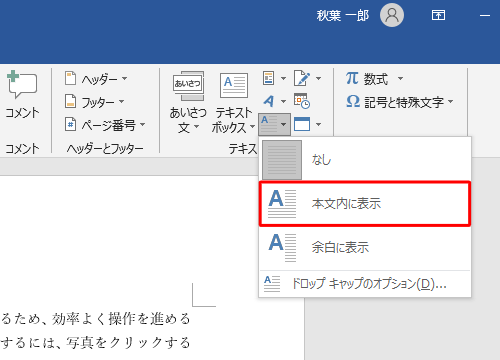
補足
ドロップキャップのオプションでは詳細な設定を行うことができます。
ドロップキャップのオプション
- フォント
「 」をクリックし、大きく表示させる文字のフォントを選択できます。
」をクリックし、大きく表示させる文字のフォントを選択できます。 - ドロップする行数
最初の1文字を何行にわたって表示するかを設定できます。
「 」をクリックすると数値を変更できます。
」をクリックすると数値を変更できます。 - 本文からの距離
大きく表示した文字と本文との距離を設定できます。
「 」をクリックすると数値を変更できます。
」をクリックすると数値を変更できます。
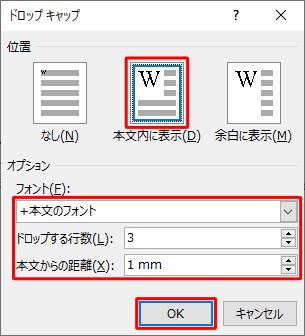
- フォント
以上で操作完了です。
段落にドロップキャップを設定できたことを確認してください。

※ 「ドロップキャップ」を解除する場合は、該当する段落内にカーソルを移動し、手順4で「なし」をクリックして、「OK」をクリックします。
このQ&Aに出てきた用語
|
|
|


 Wordで段落の最初の1文字を大きく表示するドロップキャップを設定する方法
Wordで段落の最初の1文字を大きく表示するドロップキャップを設定する方法







