|
|
Windows 10のMicrosoft Edgeで印刷プレビューが正常に表示されない場合の対処方法 | ||
Windows 10のMicrosoft Edgeで印刷プレビューが正常に表示されない場合の対処方法 |
|
Q&A番号:022589 更新日:2024/08/27 |
 | Windows 10のMicrosoft Edgeで、印刷プレビューが正常に表示されない場合の対処方法について教えてください。 |
 | 印刷プレビューが正常に表示されない場合は、プリンターやMicrosoft Edgeの設定などに問題がないか確認します。ここで案内している項目を参照し、対処を行ってください。 |
はじめに
印刷プレビューが正常に表示されない場合、次のような原因が考えられます。
- パソコンとプリンターの接続や設定、またはプリンター本体に問題がある
- プリンターのアクセス許可が割り当てられていない
- Microsoft Edgeの設定に問題がある
ここで案内している項目を参照し、対処を行ってください。
印刷プレビューを表示せずに印刷を行う場合
「Ctrl」キー+「Shift」キー+「P」キーを同時に押して、表示された画面でプリンターを選択し、「印刷」をクリックして印刷ができるか確認してください。
※ お探しの情報ではない場合は、Q&A検索から他のQ&Aもお探しください。
 Q&A検索 - トップページ
Q&A検索 - トップページ
 パソコン用語集
パソコン用語集
対処方法
Windows 10のMicrosoft Edgeで印刷プレビューが正常に表示されない場合は、以下の対処方法を行ってください。
1. ほかのブラウザーで表示できるか確認する
ほかのブラウザー(Google Chromeなど)を使用すると通常通り表示できる場合は、Microsoft Edgeの設定などに問題がある可能性があります。
その場合は、キャッシュを削除したり、設定をリセットしたりすることで現象が改善することがあります。
ほかのブラウザーで表示される場合
「2. Microsoft Edgeを管理者として実行する」に進んでください。
ほかのブラウザーでも表示されない場合
「5. パソコンとプリンターの接続や設定を確認する」に進んでください。
2. Microsoft Edgeを管理者として実行する
パソコンに管理者アカウントでサインインしていても、一部の操作が標準アカウントと同じ権限で実行され、印刷プレビューが正常に表示されない場合があります。
Microsoft Edgeを管理者として実行し、現象が改善されるか確認してください。
Microsoft Edgeを管理者として実行するには、以下の操作手順を行ってください。
起動しているMicrosoft Edgeをすべて終了します。
「スタート」をクリックし、アプリの一覧から「M」欄の「Microsoft Edge」を右クリックします。
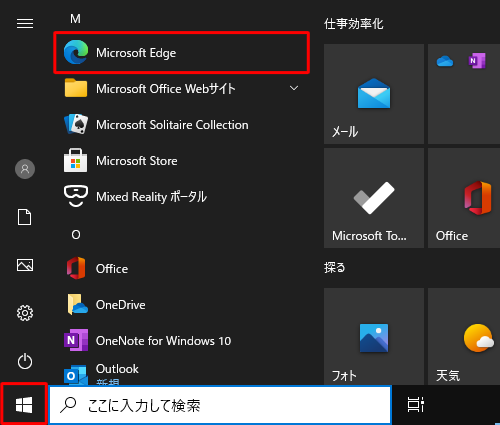
表示された一覧から「その他」にマウスポインターを合わせて、「管理者として実行」をクリックします。
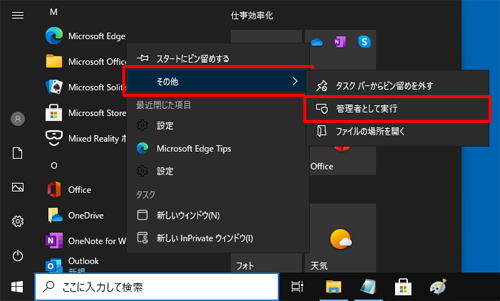
補足
「ユーザーアカウント制御」が表示された場合は、「はい」をクリックします。
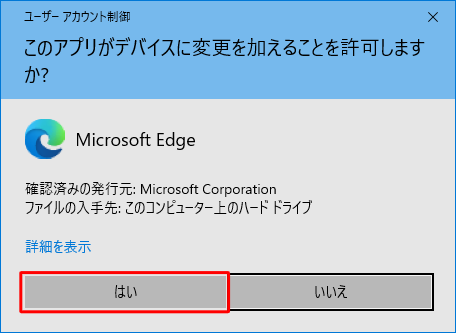
※ パスワード入力画面が表示された場合は、管理者アカウントのパスワードを入力します。
以上で操作完了です。
Microsoft Edgeが起動するので、印刷プレビューが正常に表示されるか確認してください。
3. Microsoft Edgeでキャッシュを削除する
Microsoft Edgeでは、今まで閲覧したページの情報がキャッシュ(インターネット一時ファイル)として保存されます。
キャッシュを削除して、印刷プレビューが正常に表示されるか確認してください。
キャッシュを削除するには、以下の情報を参照してください。
 Windows 10のMicrosoft Edgeでキャッシュを削除する方法
Windows 10のMicrosoft Edgeでキャッシュを削除する方法
4. Microsoft Edgeの設定をリセットする
Microsoft Edgeの設定をリセットして初期状態に戻し、印刷プレビューが正常に表示されるか確認してください。
設定をリセットするには、以下の情報を参照してください。
 Windows 10のMicrosoft Edgeで設定をリセットする方法
Windows 10のMicrosoft Edgeで設定をリセットする方法
5. パソコンとプリンターの接続や設定を確認する
パソコンとプリンターの接続や設定の問題で、印刷プレビューが正常に表示されなくなることがあります。
パソコンとプリンターの接続や設定を確認するには、以下の情報を参照してください。
 Windows 10でプリンターが反応せず印刷できない場合の対処方法
Windows 10でプリンターが反応せず印刷できない場合の対処方法
|
|
|










