|
|
LAVIE T11(Android 10.0)で初期設定を行う方法 | ||
LAVIE T11(Android 10.0)で初期設定を行う方法 |
 | LAVIE T11(Android 10.0)で、初期設定を行う方法について教えてください。 |
 | 製品購入後に初めてタブレットを使用する場合や初期化を行った場合は、初期設定が必要となります。 |
はじめに
製品購入後、初めてタブレットを使用するには、使用言語やネットワーク接続、アカウント登録などの設定を最初に行う必要があります。 また、タブレットの不具合などで設定を初期状態に戻した場合も、再度初期設定が必要となります。
製品購入時の状態では、タブレットは充電されていません。
製品付属のUSBケーブルでACアダプターを接続し、タブレットが充電されている状態で、初期設定を行ってください。一定時間操作せずに画面が自動的に暗くなった場合は、タブレットの電源スイッチを押してください。
操作中に設定をやり直したい場合は、画面左下にある「
 」をタップすると、前の設定画面に戻ることができます。
」をタップすると、前の設定画面に戻ることができます。
ここでは、既存のワイヤレスネットワーク(無線LAN)に接続してタブレットの初期設定を行う方法について案内します。
操作手順
LAVIE T11(Android 10.0)で初期設定を行うには、以下の操作手順を行ってください。
電源スイッチを長押しして、画面にNECのロゴが表示されたら電源スイッチから指を離します。
「ようこそ」が表示されます。
「開始」をタップします。
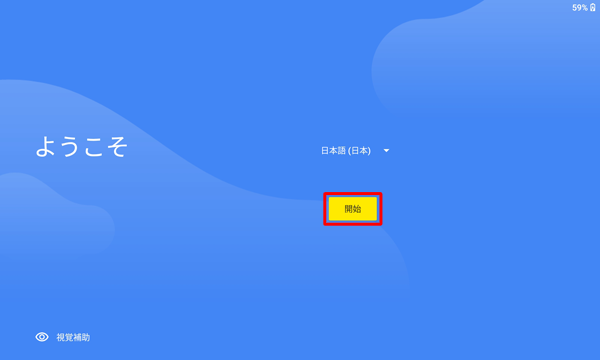
補足
日本語以外の言語を表示したい場合は、「日本語」をタップして、表示された一覧から任意の言語をタップします。
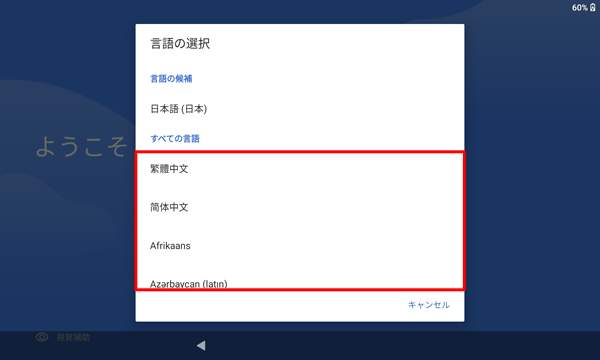
「Wi-Fiに接続」が表示されます。
周囲のワイヤレスネットワークが自動で検出されるので、接続したいネットワークをタップします。
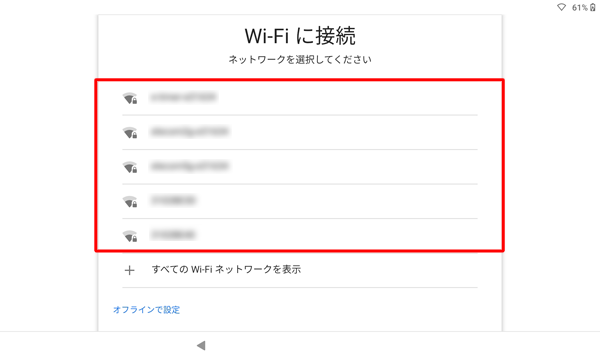
補足
目的のワイヤレスネットワークが表示されていない場合は、「すべてのWi-Fiネットワークを表示」をタップして、表示された一覧から目的のネットワークをタップします。
それでも目的のワイヤレスネットワークが表示されない場合は、「新しいネットワークを追加」をタップして、手動でネットワークを追加してください。
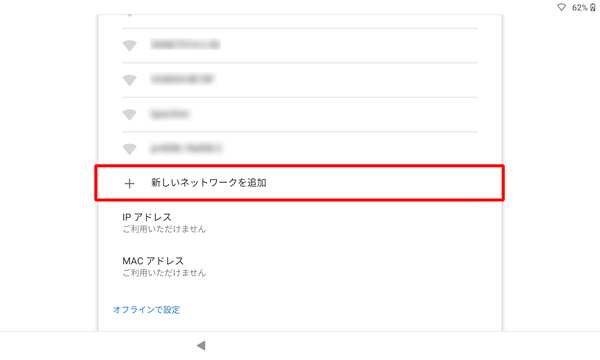
-
初期設定の完了後に、ネットワーク接続の設定を行うこともできます。
初期設定時にネットワーク接続を行わない場合は、「オフラインで設定」をタップします。
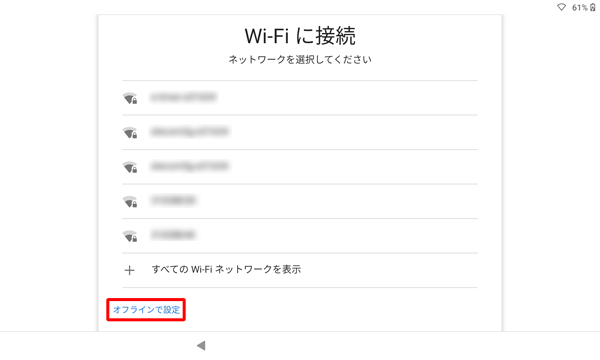
初期設定後にネットワーク接続を行う場合は、以下の情報を参照してください。
 LAVIE T11(Android 10.0)でWLAN(無線LAN)に接続する方法
LAVIE T11(Android 10.0)でWLAN(無線LAN)に接続する方法
接続画面が表示されたら、「パスワード」を入力し、「接続」をタップします。
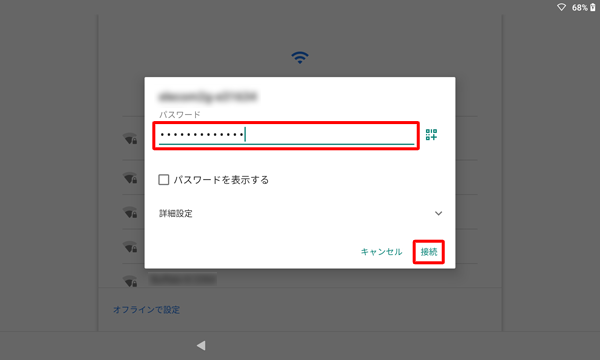
補足
「パスワードを表示する」にチェックを入れると、文字を表示させながらパスワードを入力できます。
「パスワード」欄の右側にある「
 」をタップすると、「QRコードのスキャン」が表示されます。
」をタップすると、「QRコードのスキャン」が表示されます。
目的のワイヤレスネットワークのQRコードをスキャンして、接続することも可能です。
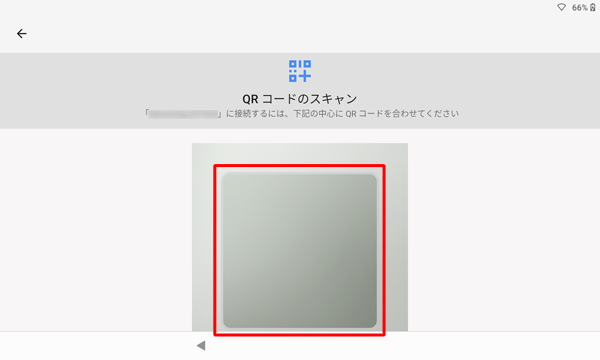
「詳細設定」をタップすると、ワイヤレスネットワークの詳細設定の確認や変更ができます。
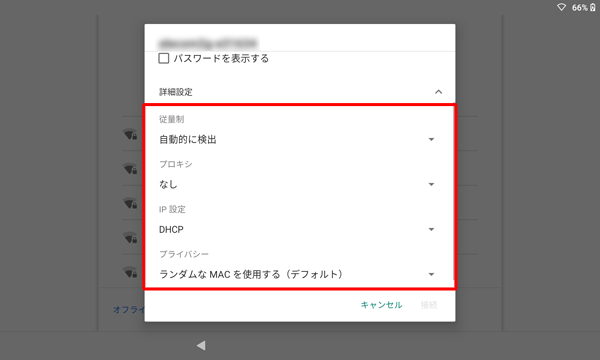
ワイヤレスネットワークの接続が正しく認証されなかった場合は、「認証に問題」と表示されます。
該当のワイヤレスネットワークをタップし、正しい「パスワード」を入力してください。
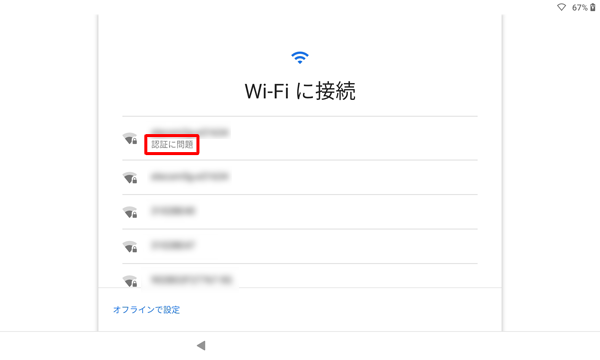
「タブレットを準備しています…」と表示されたら、完了するまで待ちます。
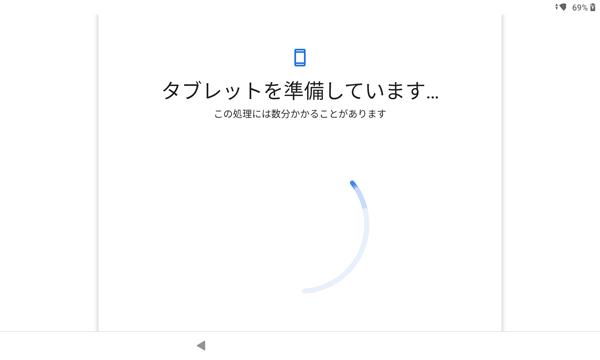
「アプリとデータのコピー」が表示されます。
別の端末からデータをコピーする場合は、「次へ」をタップします。
別の端末からコピーしない場合は、「コピーしない」をタップします。
ここでは例として、「コピーしない」をタップします。
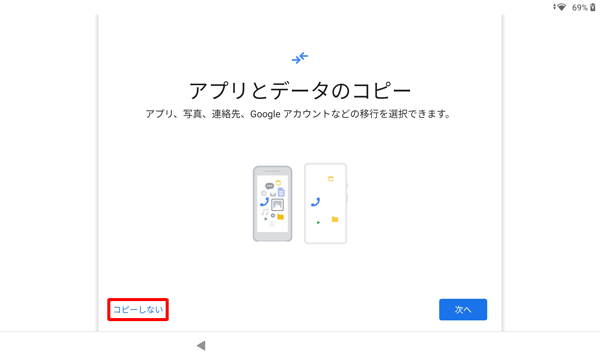
「このデバイスはどなたが使用しますか?」が表示されます。
該当する選択肢を、タップします。
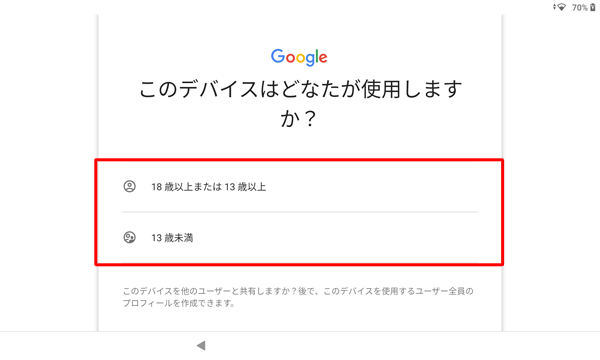
「ログイン」が表示されます。
すでにGoogleアカウントをお持ちの場合はメールアドレスを入力し、お持ちでない場合は新規作成するか「スキップ」します。
ここでは例として、「スキップ」をタップします。
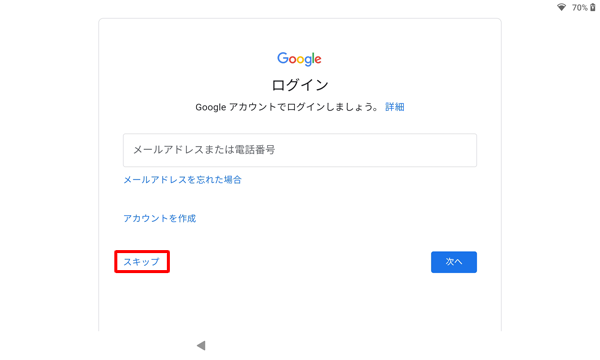
補足
Googleアカウントを登録しなくてもタブレットを使用することはできますが、Googleアカウントを登録することで、アプリのダウンロードやメールなどGoogle社が提供するさまざまなサービスを利用できるようになります。
すでにGoogleアカウントをお持ちの場合
「メールアドレスまたは電話番号」欄にGoogleアカウントのメールアドレスを入力し、タブレットに登録します。すでに持っているGoogleアカウントを登録する方法は、以下の情報を参照してください。
 LAVIE T11(Android 10.0)ですでに持っているGoogleアカウントを使用する方法
LAVIE T11(Android 10.0)ですでに持っているGoogleアカウントを使用する方法新しいアカウントを取得したい場合
「アカウントを作成」をタップして、Googleアカウントを新規作成し、タブレットに登録します。
Googleアカウントを新規で作成し登録する方法は、以下の情報を参照してください。
 LAVIE T11(Android 10.0)でGoogleアカウントを新規登録する方法
LAVIE T11(Android 10.0)でGoogleアカウントを新規登録する方法今は設定しない場合
「スキップ」をタップして、初期設定時には、Googleアカウントをタブレットに登録しないようにします。
※ Googleアカウントは、初期設定後にも登録できます。
「アカウントの設定をスキップしますか?」が表示されます。
「スキップ」をタップします。
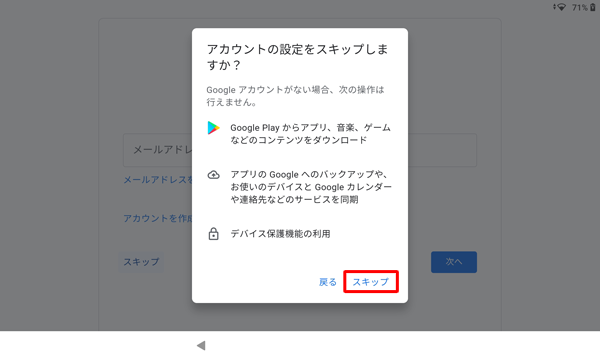
「Googleサービス」が表示されます。
画面をスクロールして、すべての項目の内容を確認し、不要または許可したくない項目はスイッチをタップしてオフ(灰色)にします。
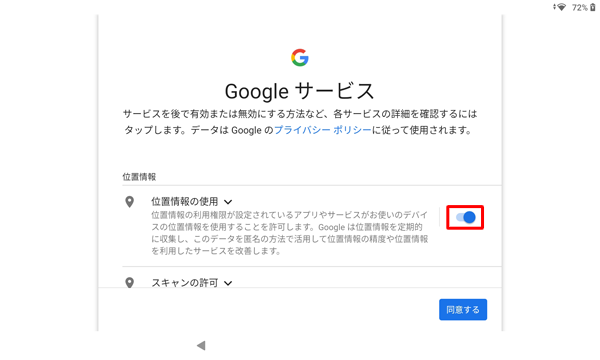
すべての項目の確認が完了したら、「同意する」をタップします。
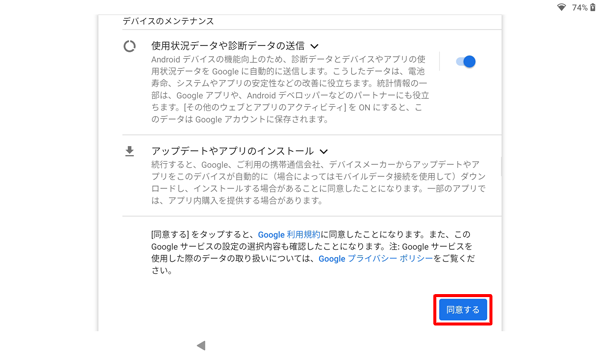
「画面ロックの設定」が表示されます。
4桁以上の数字をPINとして設定し、「次へ」をクリックします。
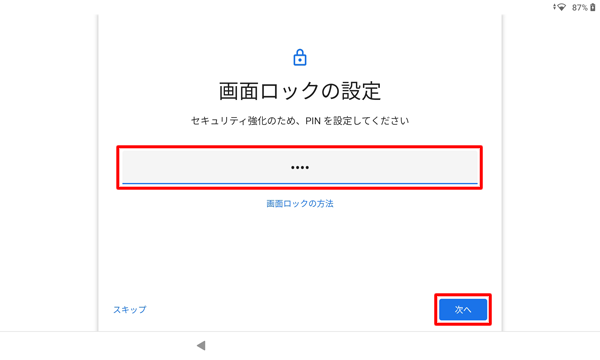
補足
「画面ロックの方法」をクリックして、ほかの方法を設定することもできます。
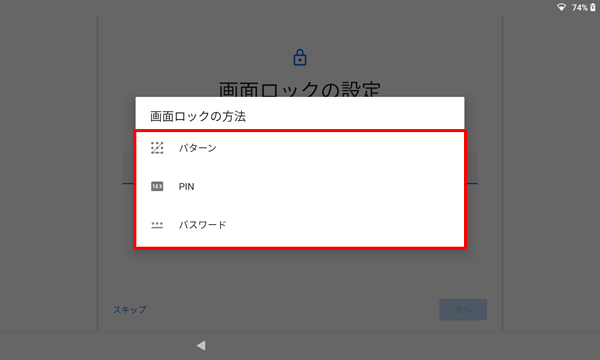
パターン
表示される9つの点を任意の形にドラッグして結び、ロック解除パターンを設定します。パスワード
半角英数字記号を設定します。
ロック解除時のPINやパスワードを設定しない場合は、「スキップ」をタップすると「画面ロックをスキップしますか?」と表示されるので、「スキップ」をタップします。
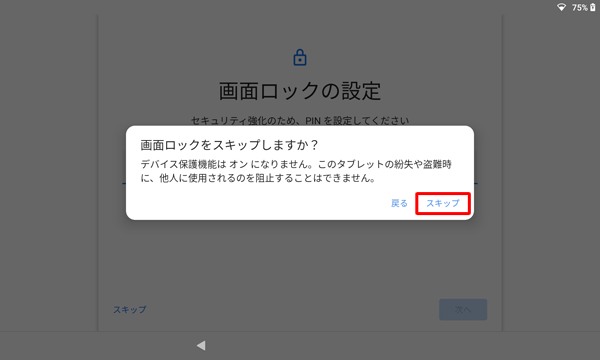
「PINの再入力」が表示されます。
再度PINを入力し、「確認」をタップします。
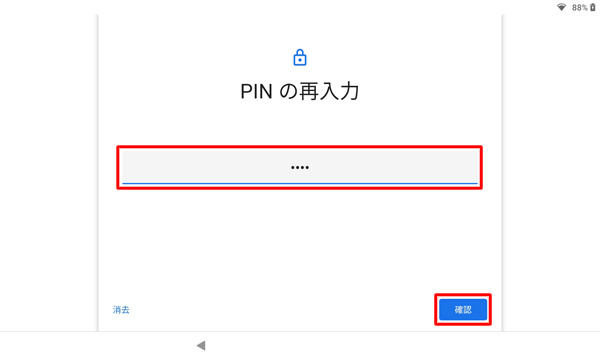
「位置情報取得の高速化」が表示されます。
内容を確認し、「位置情報収集の同意」に任意でチェックを入れ、「次へ」をタップします。
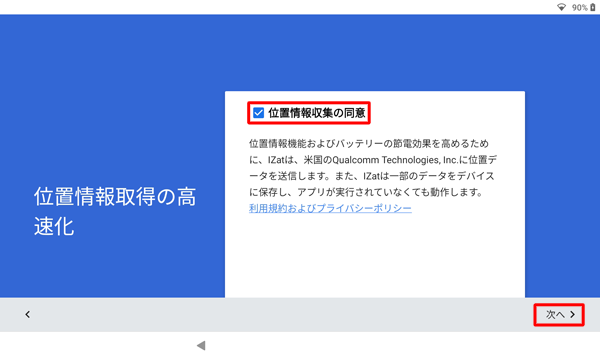
以上で操作完了です。
ホーム画面が問題なく表示されたことを確認してください。
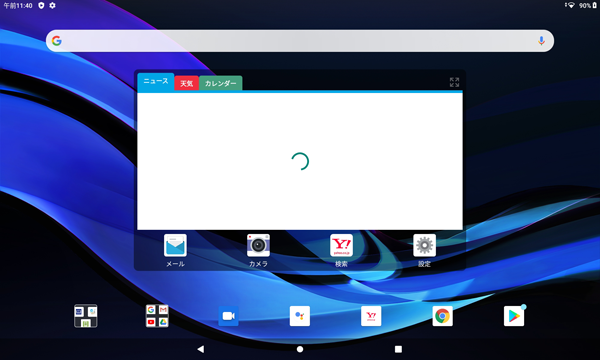
対象製品
PC-T1175BAS
PC-T1195BAS
このQ&Aに出てきた用語
|
|
|











