|
|
Windows 10で位置情報機能を無効にする方法 | ||
Windows 10で位置情報機能を無効にする方法 |
|
Q&A番号:022629 更新日:2024/12/11 |
 | Windows 10で、位置情報機能を無効にする方法について教えてください。 |
 | 初期状態では、パソコンの位置情報の取得を許可するように設定されていますが、無効にして位置情報を取得しないようにすることができます。 |
はじめに
Windows 10では、「マップ」や「天気」などのアプリを使用する際に、パソコンの位置情報を取得し、その情報をもとに現在地周辺に関連した情報が表示されます。
個人情報の保護などの理由で位置情報を知られたくない場合は、設定の「プライバシー」から機能を無効にすることができます。
また、アプリごとに位置情報の取得許可を無効に設定することもできます。
※ Windows 10のアップデート状況によって、画面や操作手順、機能などが異なる場合があります。
操作手順
Windows 10で位置情報機能を無効にするには、以下の操作手順を行ってください。
「スタート」をクリックし、「
 」(設定)にマウスカーソルを合わせます。
」(設定)にマウスカーソルを合わせます。
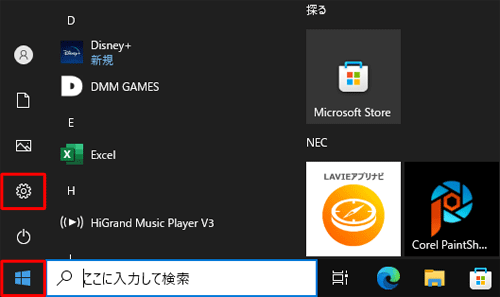
表示されたメニューから「設定」をクリックします。
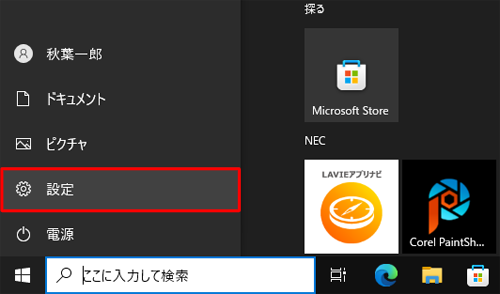
「設定」が表示されます。
「プライバシー」をクリックします。
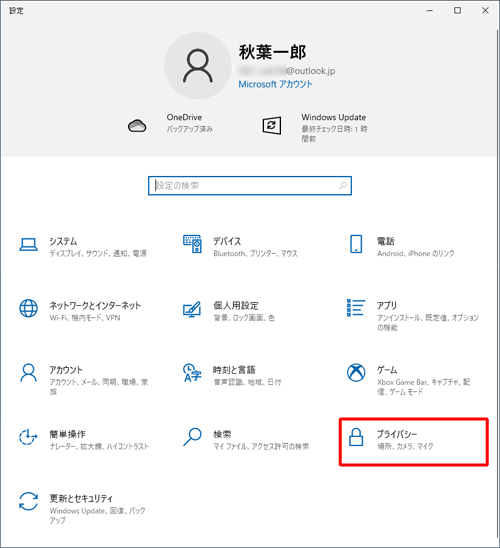
「プライバシー」が表示されます。
画面左側から「位置情報」をクリックし、「このデバイスでの位置情報へのアクセスを許可する」欄の「変更」をクリックします。
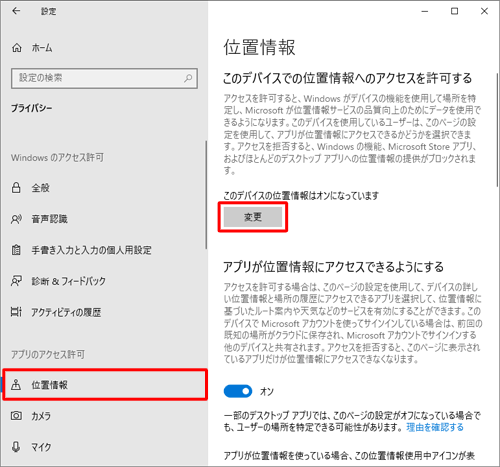
「このデバイスの位置情報へのアクセス」のスイッチをクリックして「オフ」にします。
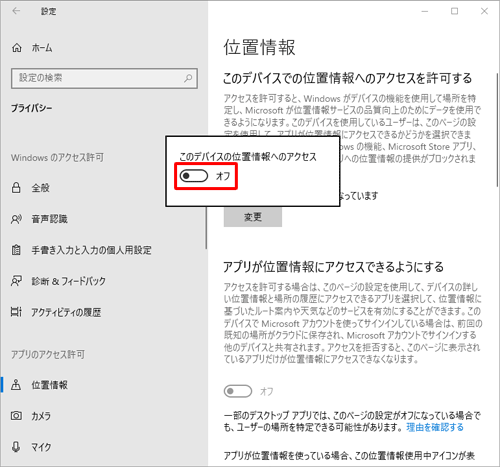
設定が完了したら、「×」(閉じる)をクリックして画面を閉じます。
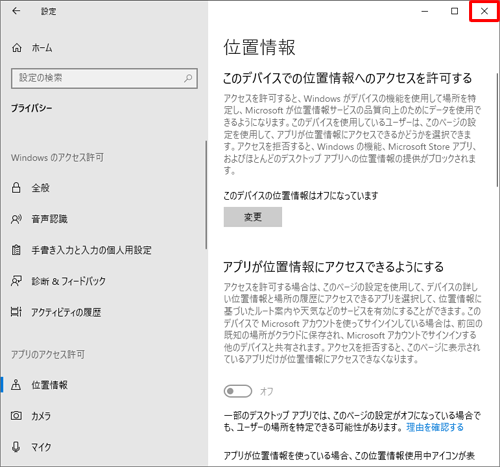
以上で操作完了です。
位置情報機能が無効になったことを確認してください。
補足
アプリごとに位置情報の使用許可を設定したい場合は、個別に行うことができます。
アプリの位置情報取得を無効にするには、以下の操作手順を行ってください。
手順5でスイッチを「オン」にして位置情報を有効にし、「アプリが位置情報にアクセスできるようにする」のスイッチが「オン」なっていることを確認します。
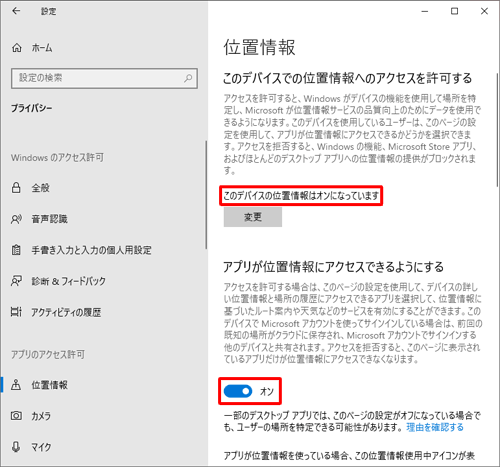
画面を下にスクロールして、アプリごとに位置情報の使用許可を設定します。
Microsoft Storeアプリの場合
「詳しい位置情報にアクセスできるアプリを選ぶ」のアプリの一覧から、位置情報の使用を許可しないアプリのスイッチをクリックして「オフ」にします。
※ ここでは例として、「天気」以外のアプリを「オフ」に設定します。
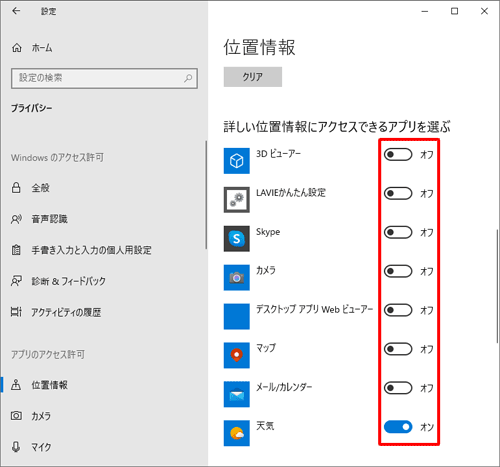
デスクトップアプリの場合
「デスクトップアプリが位置情報にアクセスできるようにする」のスイッチをクリックして「オフ」にします。
※ デスクトップアプリの場合は一括で設定する必要があります。

Q&Aをご利用いただきありがとうございます
この情報はお役に立ちましたか?
お探しの情報ではなかった場合は、Q&A検索から他のQ&Aもお探しください。
 Q&A検索 - トップページ
Q&A検索 - トップページ
 パソコン用語集
パソコン用語集
|
|
|


 Windows 11で位置情報機能を無効にする方法
Windows 11で位置情報機能を無効にする方法 Windows 10のアプリで自分の位置情報を使用する場合の設定方法
Windows 10のアプリで自分の位置情報を使用する場合の設定方法








