|
|
LAVIE T11(Android 10.0)で日本語入力できない場合の対処方法 | ||
LAVIE T11(Android 10.0)で日本語入力できない場合の対処方法 |
 | LAVIE T11(Android 10.0)で、日本語入力できない場合の対処方法について教えてください。 |
 | 入力モードや入力言語の設定などを確認することで、問題が解決される場合があります。 |
はじめに
LAVIE T11(Android 10.0)では、入力モードや入力言語の設定、またはタブレットやアプリの一時的な不具合などにより、日本語入力ができなくなる場合があります。
ここで案内する項目それぞれの対処方法や参照先を順に確認して、問題が解決できるか確認してください。
対処方法
LAVIE T11(Android 10.0)で日本語入力できない場合は、以下の対処方法を行ってください。
以下の項目を順に確認してください。
1. キーボードの文字入力方法を確認する
キーボードの文字入力が「数字」や「アルファベット」などの「かな入力」以外の入力方法になっているために、日本語入力ができない可能性があります。
文字の入力方法をかな入力に切り替えて、問題が解決するか確認します。
文字入力方法を切り替えるには、以下の情報を参照してください。
 LAVIE T11(Android 10.0)で文字入力の方法を変更する方法
LAVIE T11(Android 10.0)で文字入力の方法を変更する方法
2. キーボードに表示する言語を確認する
キーボードに表示する言語が日本語以外の言語に切り替わっている場合、日本語入力ができなくなります。
キーボードの言語を日本語に切り替えることで、問題が解決するか確認します。
キーボードの言語を切り替えるには、以下の情報を参照してください。
 LAVIE T11(Android 10.0)で文字入力に使用する言語を設定する方法
LAVIE T11(Android 10.0)で文字入力に使用する言語を設定する方法
3. タブレットを再起動する
キーボードからの文字入力が正常に動作しなくなった場合は、タブレットに一時的な問題が発生している可能性があります。タブレットを再起動して現象が改善するか確認してください。
タブレットの再起動を行うには、使用中のアプリをすべて終了し、電源を切ったあと、再度電源を入れます。
電源を切るおよび入れる方法については、以下の情報をそれぞれ確認してください。
 LAVIE Tab(Android)で電源を切る方法
LAVIE Tab(Android)で電源を切る方法
 LAVIE Tab(Android)で電源を入れる方法
LAVIE Tab(Android)で電源を入れる方法
4. 「Gboard」を強制停止する
仮想キーボードとして「Gboard」を使用している場合、「Gboard」に問題が発生していると、日本語入力ができなくなることがあります。
「Gboard」を強制停止した後に再起動させることで、現象が改善するか確認してください。
「Gboard」を再起動するには、以下の操作手順を行ってください。
ホーム画面を開き、画面最下部から上に長めにスワイプします。
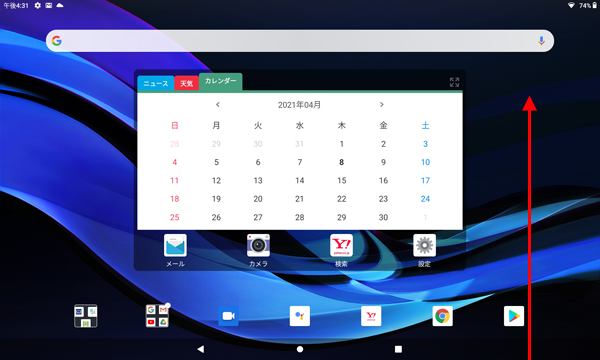
アプリの一覧が表示されます。
「設定」をタップします。
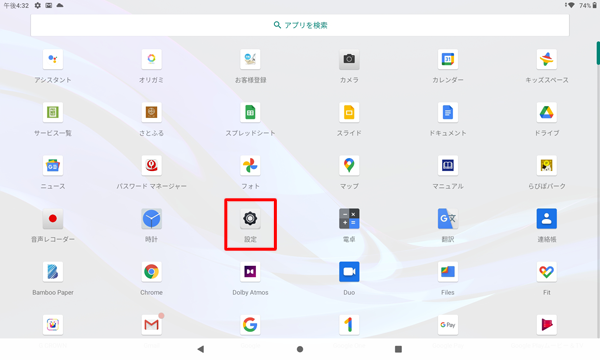
「アプリと通知」をタップします。
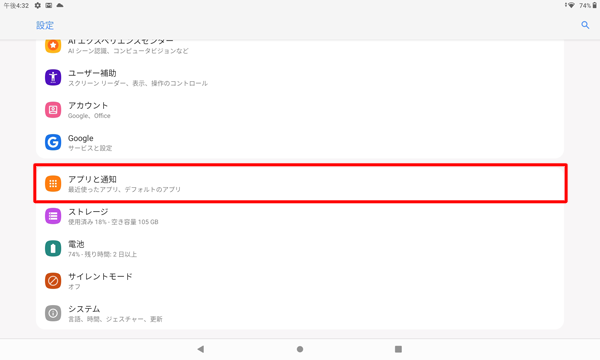
「アプリと通知」が表示されます。
「(アプリ数)個のアプリをすべて表示」をタップします。
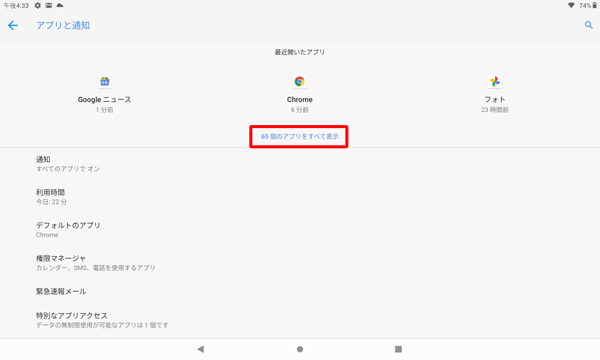
「アプリ情報」が表示されます。
画面をスワイプし、「Gboard」をタップします。
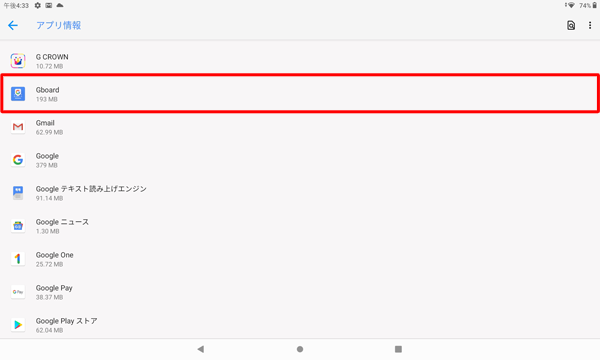
「強制停止」をタップします。
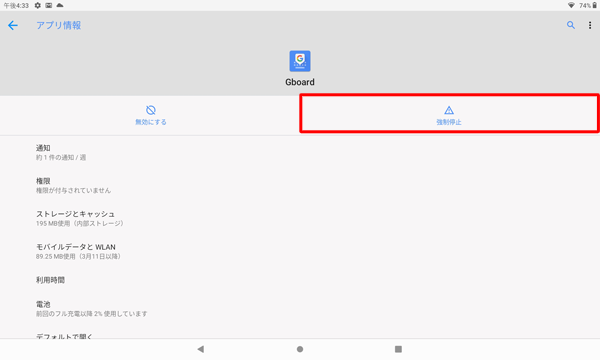
※ 「無効にする」をタップすると、「Gboard」が使用できなくなるため注意してください。「強制停止しますか?」と表示されます。
「OK」をタップします。
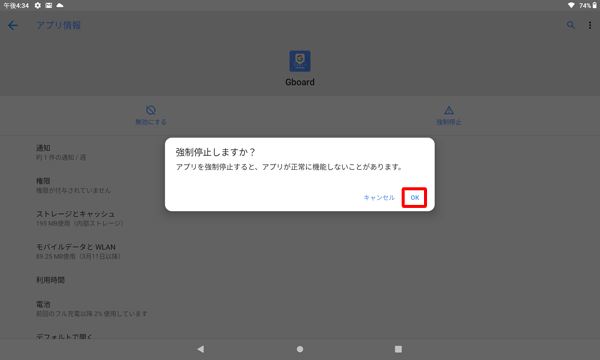
ホーム画面を開き、文字を入力できる任意の個所をタップします。
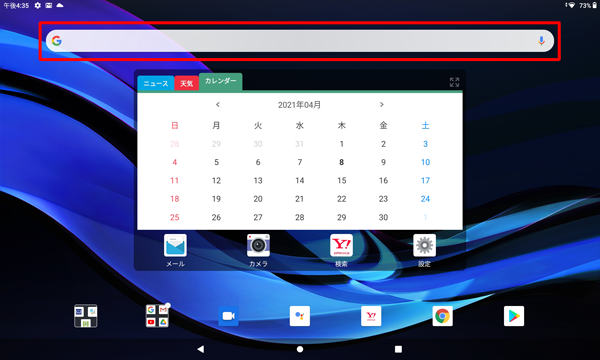
キーボードが表示されます。
画面下部から「 」をタップします。
」をタップします。
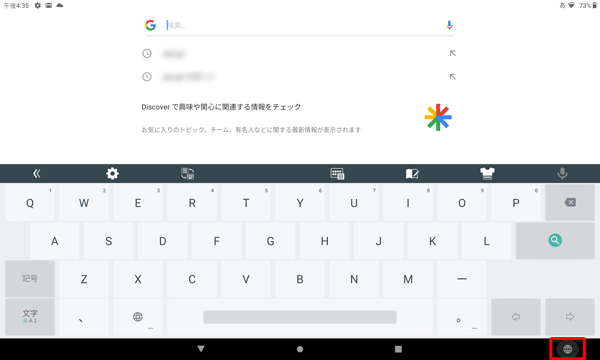
「入力方法の選択」が表示されます。
「Gboard」をタップします。
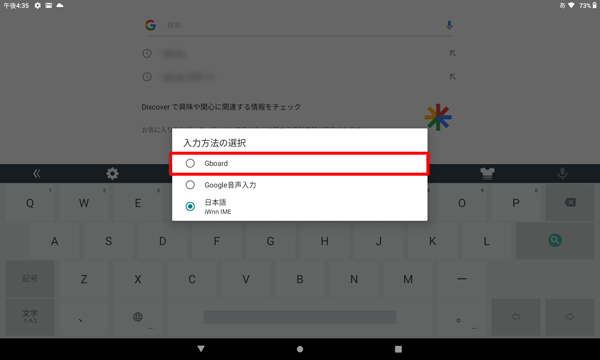
以上で操作完了です。
文字入力を行いたい画面を開いて、「Gboard」のキーボードで日本語入力ができるか確認してください。
5. タブレットを初期化する
以上の対処方法を確認しても問題が解決しない場合は、タブレット自体の設定を初期化することで解決できる場合があります。
※ タブレットの初期化を行うと、タブレット内のデータがすべて削除されます。
必要な情報はバックアップを取ってから初期化を行ってください。
タブレットを初期化するには、以下の情報を参照してください。
 LAVIE T11(Android 10.0)で設定をすべて初期化する方法
LAVIE T11(Android 10.0)で設定をすべて初期化する方法
対象製品
PC-T1175BAS
Q&Aをご利用いただきありがとうございます
この情報はお役に立ちましたか?
お探しの情報ではなかった場合は、Q&A検索から他のQ&Aもお探しください。
 Q&A検索 - トップページ
Q&A検索 - トップページ
 パソコン用語集
パソコン用語集
|
|
|











