|
|
Word 2019で特定のページだけ印刷の向きを変更する方法 | ||
Word 2019で特定のページだけ印刷の向きを変更する方法 |
Q&A番号:022660 更新日:2021/08/13
|
Q&A番号:022660 更新日:2021/08/13 |
 | Word 2019で、特定のページだけ印刷の向きを変更する方法について教えてください。 |
 | 1つの文書内で、それぞれのページに応じて用紙の向きを変更することができます。 |
1つの文書内で、それぞれのページに応じて用紙の向きを変更することができます。
はじめに
Word 2019では、複数ページにわたる文書で、一部のページだけ用紙の向きを変えることができます。
文書内に横長の表を挿入するとき、用紙の向きが縦だと収まりきらないことがあります。
この場合、すべてのページの向きを変えることなく、表を挿入するページだけ横向きに変更できます。
| 変更前 | 変更後 |
|---|---|
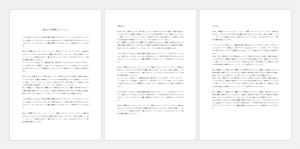 |
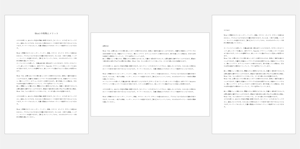 |
※ Officeのアップデート状況によって、画面や操作手順、機能などが異なる場合があります。
※ Office製品の詳細については、Microsoft社に確認してください。
 Microsoft Office ヘルプとトレーニング
Microsoft Office ヘルプとトレーニング
操作手順
Word 2019で特定のページだけ印刷の向きを変更するには、以下の操作手順を行ってください。
ここでは例として、2ページ目のみ横向きに変更します。
複数ページにわたる任意の文書を表示します。
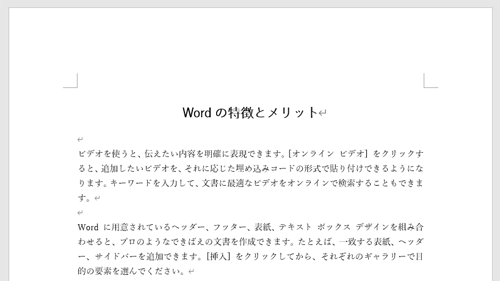
2ページ目の先頭にカーソルを移動します。
リボンから「レイアウト」タブをクリックして、「ページ設定」グループの「 」をクリックします。
」をクリックします。
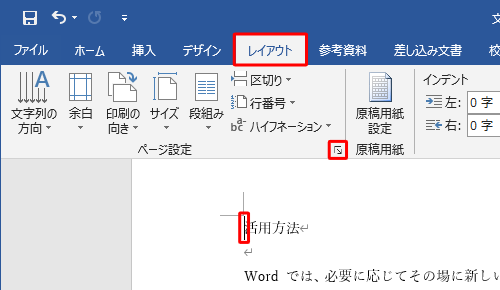
「ページ設定」が表示されます。
「余白」タブをクリックして、「印刷の向き」欄から「横」をクリックします。
「設定対象」ボックスから「これ以降」をクリックして、「OK」をクリックします。
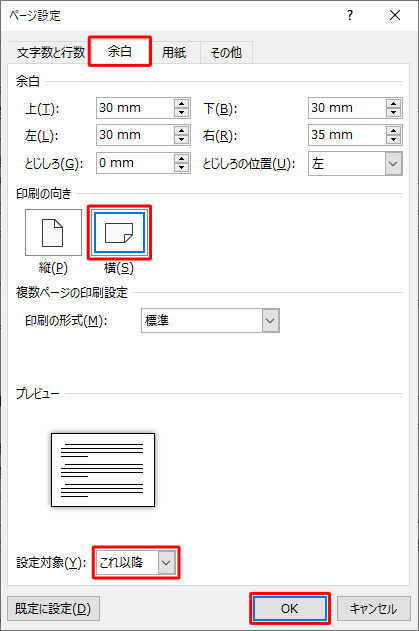
3ページ目の先頭にカーソルを移動します。
リボンから「レイアウト」タブをクリックして、「ページ設定」グループの「 」をクリックします。
」をクリックします。
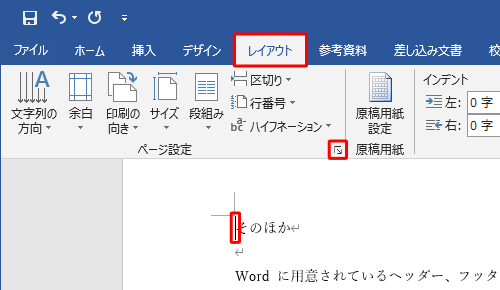
「ページ設定」が表示されます。
「余白」タブをクリックして、「印刷の向き」欄から「縦」をクリックします。
「設定対象」ボックスから「これ以降」をクリックして、「OK」をクリックします。
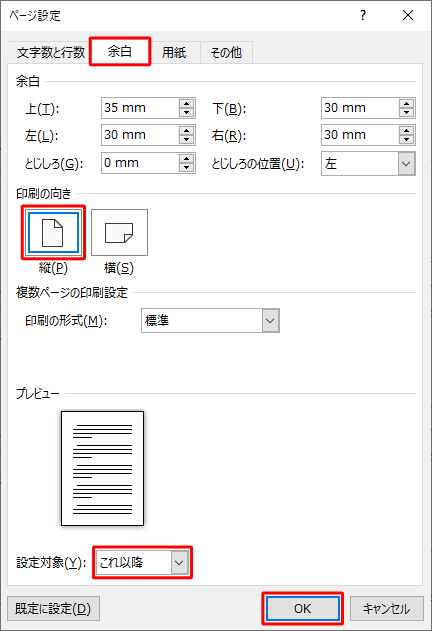
以上で操作完了です。
印刷プレビューを表示し、2ページ目の向きだけが変更されていることを確認してください。
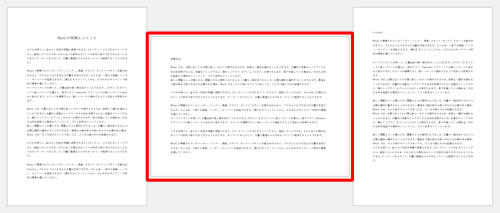
このQ&Aに出てきた用語
|
|
|


 Wordで特定のページだけ印刷の向きを変更する方法
Wordで特定のページだけ印刷の向きを変更する方法







