|
|
Word 2019で特定の文字を一括で別の文字に変更する方法 | ||
Word 2019で特定の文字を一括で別の文字に変更する方法 |
Q&A番号:022661 更新日:2021/08/04
|
Q&A番号:022661 更新日:2021/08/04 |
 | Word 2019で、特定の文字を一括で別の文字に変更する方法について教えてください。 |
 | Wordの置換機能を利用すると、任意の文字を1回の操作で別の文字に置き換えることができます。 |
Wordの置換機能を利用すると、任意の文字を1回の操作で別の文字に置き換えることができます。
はじめに
Wordの置換機能を利用することで、文書内の特定の文字または文字列をまとめて変更できます。
誤って入力した文字や修正したい文字が文書内に複数ある場合、手作業で修正することなく、1回の操作で正しい文字に置き換えることが可能です。
一例:「ドキュメント」を「文書」に変更
| 置換前 | 置換後 |
|---|---|
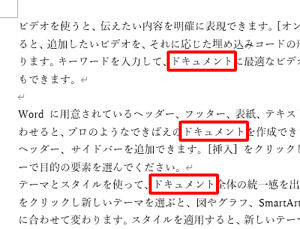 |
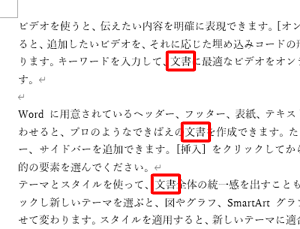 |
※ Officeのアップデート状況によって、画面や操作手順、機能などが異なる場合があります。
※ Office製品の詳細については、Microsoft社に確認してください。
 Microsoft Office ヘルプとトレーニング
Microsoft Office ヘルプとトレーニング
操作手順
Word 2019で特定の文字を一括で別の文字に変更するには、以下の操作手順を行ってください。
任意の文書を表示します。
ここでは例として、以下の文書を表示します。

リボンから「ホーム」タブをクリックし、「編集」グループの「置換」をクリックします。
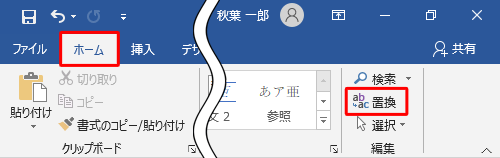
「検索と置換」が表示されます。
「検索する文字列」ボックスに変更前の文字列を、「置換後の文字列」ボックスに変更後の文字列を入力して、「すべて置換」をクリックします。
ここでは例として、「ドキュメント」を「文書」に一括で変更します。
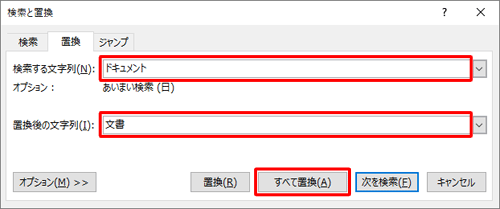
補足
「すべて置換」をクリックすると、「検索する文字列」ボックスに入力した文字列が、一度に「置換後の文字列」に置き換わります。
文書内の文字列を1つ1つ確認しながら置き換える場合は、「置換」をクリックします。「完了しました。…個の項目を置換しました。」というメッセージが表示されたら、「OK」をクリックします。
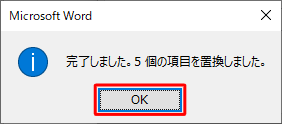
「検索と置換」画面に戻ったら、「閉じる」をクリックします。
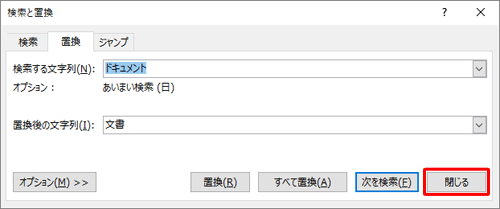
以上で操作完了です。
文書内の文字列が変更されたことを確認してください。
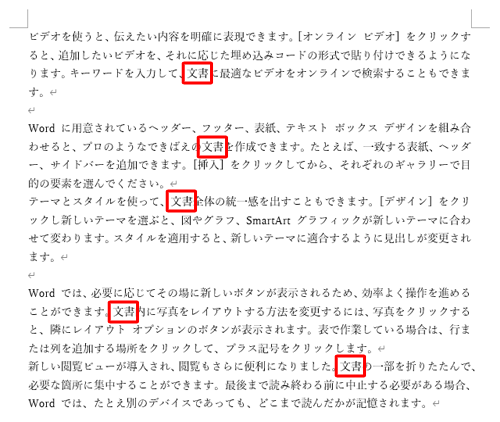
このQ&Aに出てきた用語
|
|
|


 Wordで特定の文字を一括で別の文字に変更する方法
Wordで特定の文字を一括で別の文字に変更する方法







