|
|
Outlook 2019で予定表を追加する方法 | ||
Outlook 2019で予定表を追加する方法 |
Q&A番号:022683 更新日:2024/12/11
|
Q&A番号:022683 更新日:2024/12/11 |
 | Outlook 2019で、予定表を追加する方法について教えてください。 |
 | 予定表を追加すると、仕事用とプライベート用、ユーザー別など、用途に応じてそれぞれの予定を別の予定表で管理することができます。 |
予定表を追加すると、仕事用とプライベート用、ユーザー別など、用途に応じてそれぞれの予定を別の予定表で管理することができます。
はじめに
Outlook 2019では、複数の予定表を追加することができます。
予定表を追加すると、仕事とプライベート、家族ごとの予定などを別々の予定表で管理できます。
※ Officeのアップデート状況によって、画面や操作手順、機能などが異なる場合があります。
※ Office製品の詳細については、Microsoft社に確認してください。
 Microsoft Office ヘルプとトレーニング
Microsoft Office ヘルプとトレーニング
操作手順
Outlook 2019で予定表を追加するには、以下の操作手順を行ってください。
画面左下のナビゲーションバーから「
 」をクリックします。
」をクリックします。
※ アイコン表示になっていない場合は、「予定表」をクリックします。
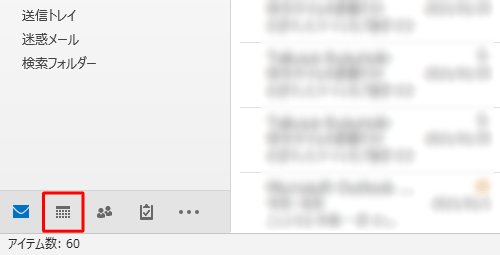
リボンから「フォルダー」タブをクリックし、「新規作成」グループの「新しい予定表」をクリックします。
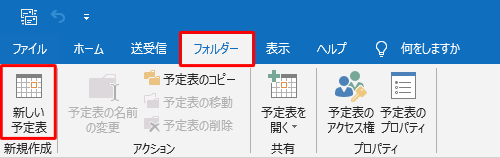
「新しいフォルダーの作成」が表示されます。
「名前」ボックスに新しく作成する予定表の名前を入力し、「OK」をクリックします。
ここでは例として、「研修スケジュール」と入力します。
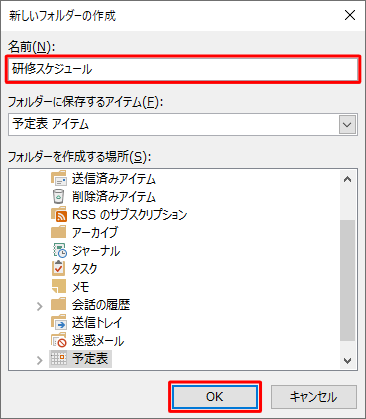
以上で操作完了です。
「個人用の予定表」欄の「 」をクリックし、表示された予定表一覧に新しい予定表が追加されていることを確認してください。
」をクリックし、表示された予定表一覧に新しい予定表が追加されていることを確認してください。
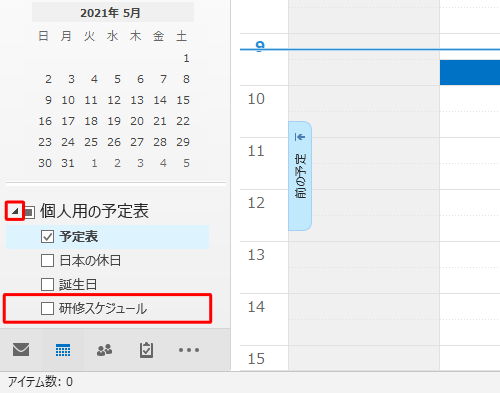
上図で追加した予定表にチェックを入れると、既存の予定表の横に追加した予定表が表示されます。
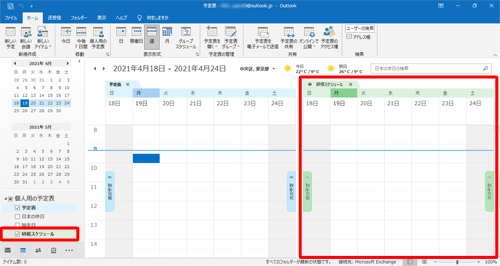
Q&Aをご利用いただきありがとうございます
この情報はお役に立ちましたか?
お探しの情報ではなかった場合は、Q&A検索から他のQ&Aもお探しください。
 Q&A検索 - トップページ
Q&A検索 - トップページ
 パソコン用語集
パソコン用語集
|
|
|


 Outlook 2021で予定表を追加する方法
Outlook 2021で予定表を追加する方法







