|
|
LAVIE T11(Android 10.0)の指紋認証搭載機種で画面ロックを設定する方法 | ||
LAVIE T11(Android 10.0)の指紋認証搭載機種で画面ロックを設定する方法 |
 | LAVIE T11(Android 10.0)の指紋認証搭載機種で、画面ロックを設定する方法について教えてください。 |
 | タブレットがスリープ状態になると、画面が自動的にロックされるように設定できます。指紋認証搭載機種では、指紋認証で画面ロックを解除するよう設定できます。 |
はじめに
タブレットがスリープ状態になると、初期状態ではスワイプの方法で、画面が自動的にロックされます。
画面ロック方法には複数の種類があり、設定した方法に応じて指紋認証やパスワード入力などの操作を行い、ロックを解除します。
画面ロックを設定することで、プライバシーを保護したり、第三者によるタブレットの不正使用を防ぐことができます。
ここでは、PC-T1195BAS(2021年1月発表機種)の手順を案内しています。
2021年1月発表機種で、指紋認証機能を搭載していないPC-T1175BASをお使いの場合は、以下の情報を参照してください。
 LAVIE T11(Android 10.0)で画面ロックを設定する方法
LAVIE T11(Android 10.0)で画面ロックを設定する方法
※ お探しの情報ではない場合は、Q&A検索から他のQ&Aもお探しください。
 Q&A検索 - トップページ
Q&A検索 - トップページ
操作手順
LAVIE T11(Android 10.0)の指紋認証搭載機種で画面ロックを設定するには、以下の操作手順を行ってください。
ホーム画面を開き、何も表示されていない場所を下から上にスワイプします。
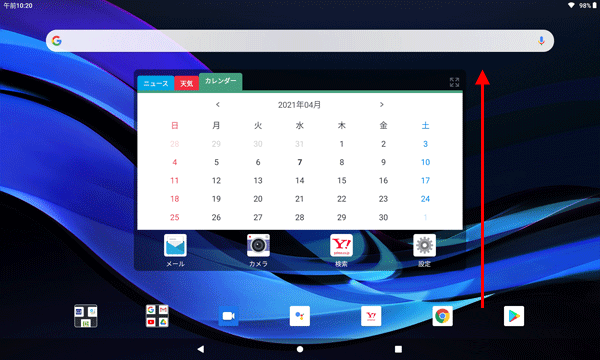
アプリの一覧が表示されます。
「設定」をタップします。
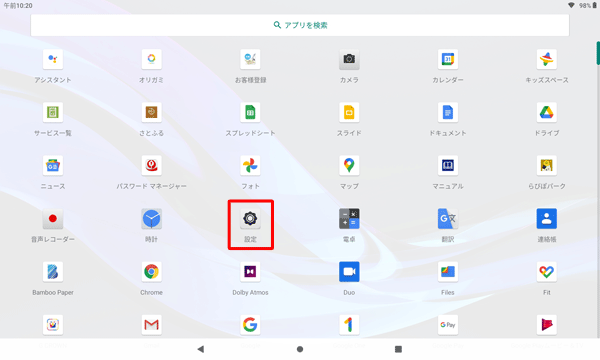
「設定」が表示されます。
「セキュリティ」をタップします。
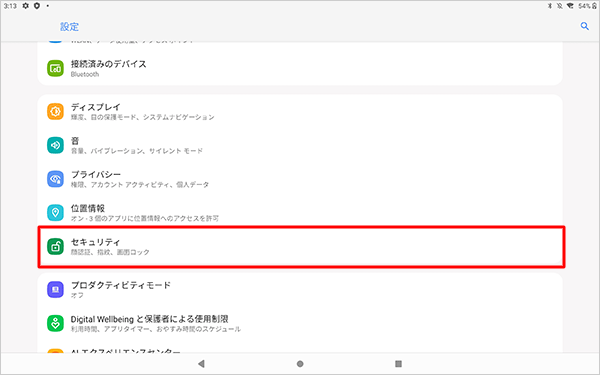
「セキュリティ」が表示されます。
「デバイスのセキュリティ」欄から「指紋」をタップします。
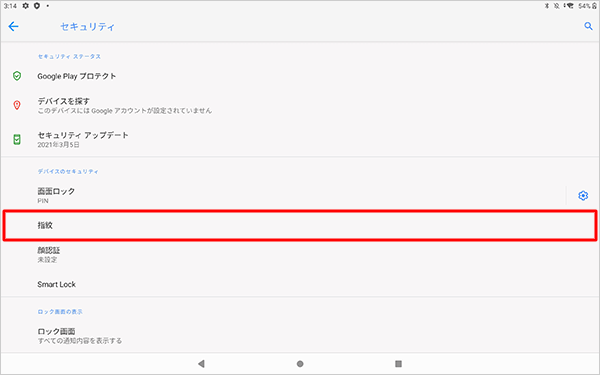
補足
指紋認証を使用せずに画面ロックを設定する場合は「画面ロック」をタップします。
以降の手順は、以下の情報の手順5以降を参照してください。
 LAVIE T11(Android 10.0)で画面ロックを設定する方法
LAVIE T11(Android 10.0)で画面ロックを設定する方法「画面ロックを選択」が表示されます。
指紋認証の予備となる、任意のロック方法をタップします。
ここでは例として、「指紋+パスワード」をタップします。パターン
表示される9つの点を任意の形にドラッグして結び、ロック解除パターンを設定します。PIN
4桁以上の数字を設定します。パスワード
4文字以上の半角英数字記号を設定します。
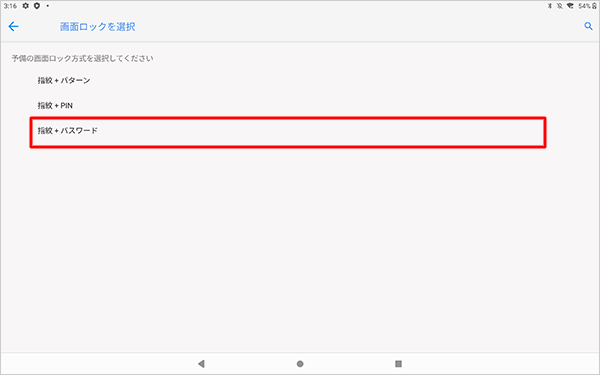
パスワードの入力画面が表示されます。
任意のパスワードを入力し、「次へ」をタップします。
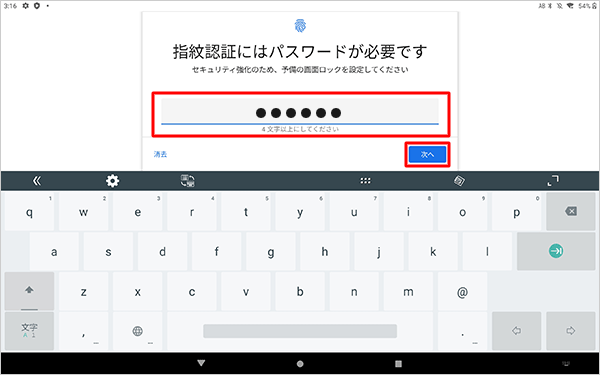
パスワードの確認画面が表示されます。
再度パスワードを入力し、「次へ」をタップします。
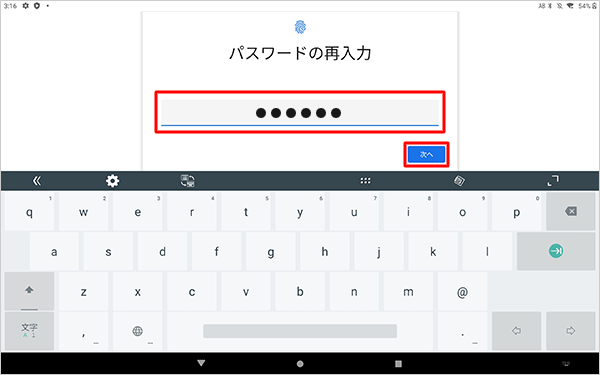
画面ロック時の通知に関する設定画面が表示されます。
任意の項目を選択し、「完了」をタップします。
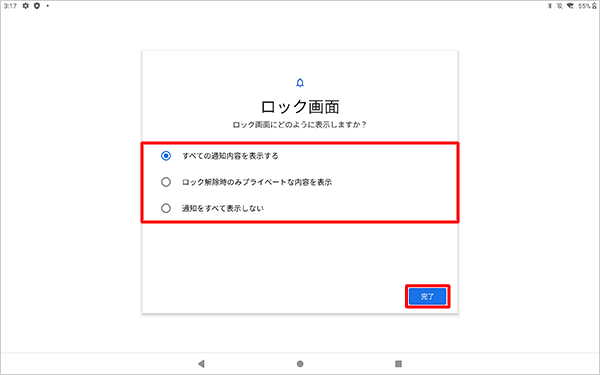
「指紋によるロック解除」が表示されます。
内容を確認して「次へ」をタップします。
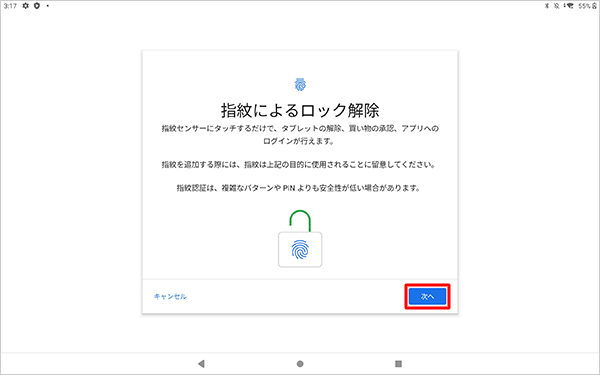
指紋認証の登録画面が表示されます。
登録したい指をセンサーに触れて指紋認証の登録を開始します。
※ センサーの位置は画面に表示されます。
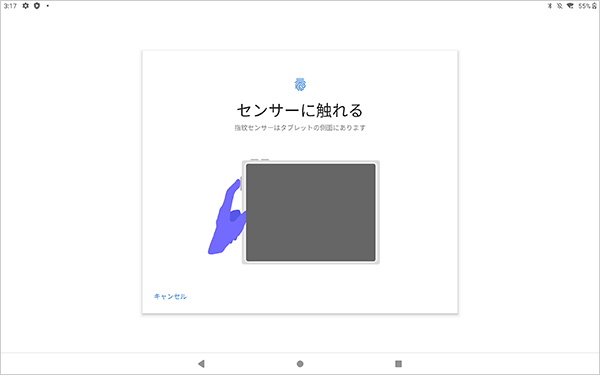
指紋認証の登録が開始されます。
画面の指示に従い、センサーから指を離してから再度触れます。
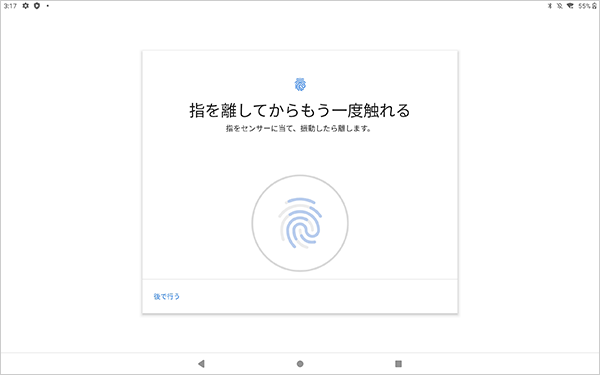
指紋認証の登録が進行します。
登録完了まで、センサーから指を離す、触れる動作を繰り返します。
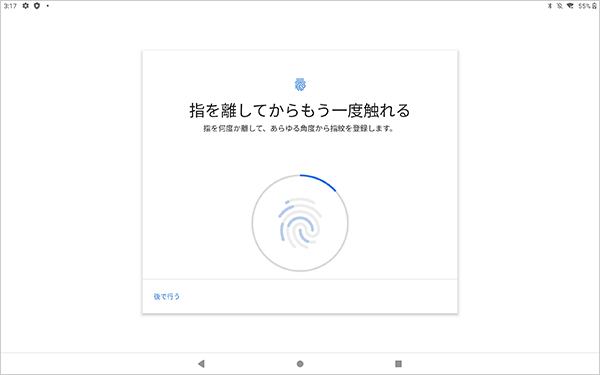
「指紋の登録完了」が表示されます。
「完了」をタップします。
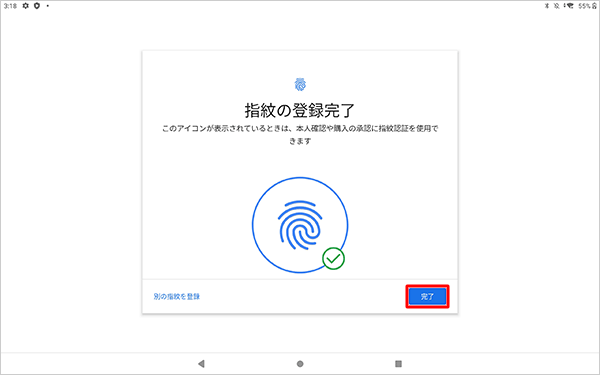
以上で操作完了です。
指紋認証で画面ロックが設定できたことを確認してください。
対象製品
PC-T1195BAS
このQ&Aに出てきた用語
|
|
|











