|
|
Excel 2019で入力した数値が日付に変換されてしまう場合の対処方法 | ||
Excel 2019で入力した数値が日付に変換されてしまう場合の対処方法 |
|
Q&A番号:022697 更新日:2025/07/11 |
 | Excel 2019で、入力した数値が日付に変換されてしまう場合の対処方法について教えてください。 |
 | 数値を入力すると日付表示に変換されてしまう場合は、数値が文字列として認識されるように設定します。 |
はじめに
Excel 2019では、数値を入力すると自動的に日付に変換されてしまうことがあります。
たとえば、「5-1」と入力すると「2021年5月1日」と表示されたり、「010」と入力すると「1900/1/10」と表示されたりします。
これは、Excelで入力した数値の表示形式が自動的に適用された場合や、入力したセルの表示形式が「日付」に設定されている場合に発生します。
入力した数値が日付に変換されないようにするには、セルの表示形式を変更する方法や、数値のはじめに「'」(アポストロフィ)を付けて入力する方法などがあります。
※ Officeのアップデート状況によって、画面や操作手順、機能などが異なる場合があります。
※ Office製品の詳細については、Microsoft社に確認してください。
 Microsoft Office ヘルプとトレーニング
Microsoft Office ヘルプとトレーニング
対処方法
Excel 2019で入力した数値が日付に変換されてしまう場合は、以下の対処方法を行ってください。
以下のいずれかの項目を確認してください。
1. 「数値の書式」ボックスでセルの表示形式を変更する方法
リボンの「数値」グループにある「数値の書式」ボックスでセルの表示形式を変更するには、以下の操作手順を行ってください。
数値が日付に変換されるセルをクリックします。
ここでは例として、セルに「5-1」と入力したら「2021年5月1日」と表示されることを確認します。
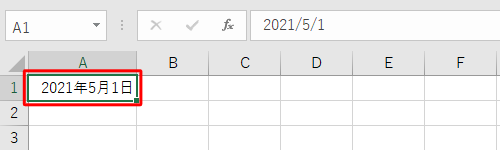
リボンから「ホーム」タブをクリックし、「数値」グループにあるボックスの「▼」をクリックします。
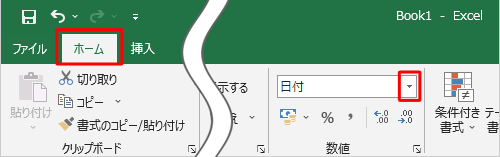
表示された一覧から「文字列」をクリックします。
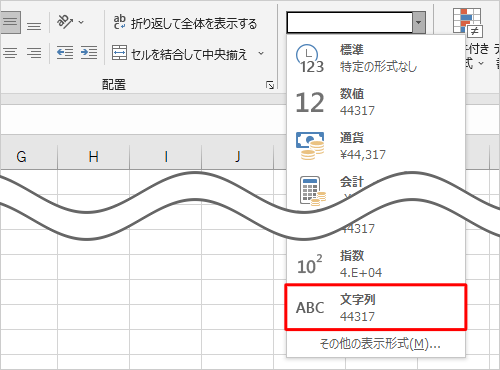
※ 「文字列」が表示されていない場合は、ボックス内の表示を下にスクロールします。
以上で操作完了です。
もう一度数値を入力し、自動的に日付に変換されなくなったことを確認してください。
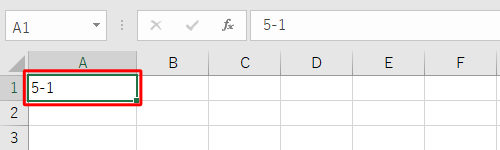
2. セルの書式設定で表示形式を変更する方法
セルの書式設定で表示形式を変更するには、以下の操作手順を行ってください。
数値が日付に変換されるセルをクリックします。
ここでは例として、セルに「5-1」と入力したら「2021年5月1日」と表示されることを確認します。
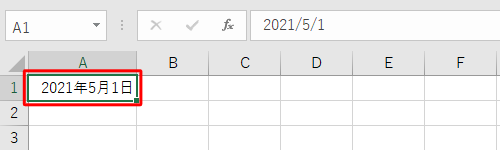
セルを右クリックし、表示された一覧から「セルの書式設定」をクリックします。
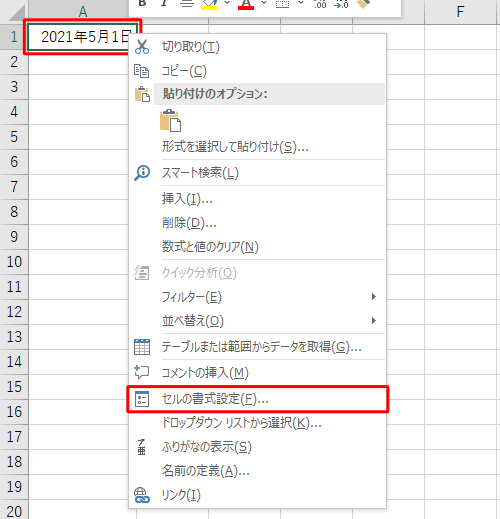
「セルの書式設定」が表示されます。
「表示形式」タブをクリックし、「分類」ボックスから「文字列」をクリックして、「OK」をクリックします。
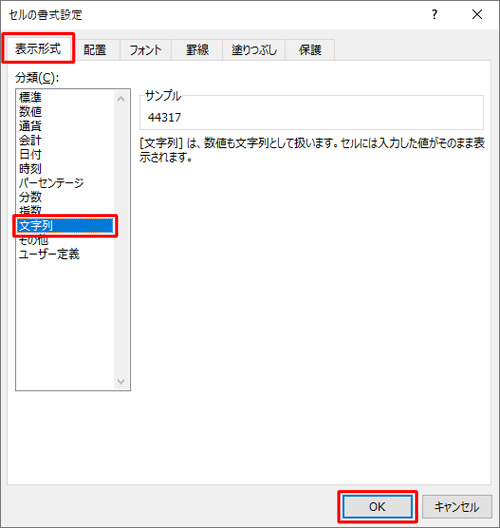
以上で操作完了です。
もう一度数値を入力し、自動的に日付に変換されなくなったことを確認してください。
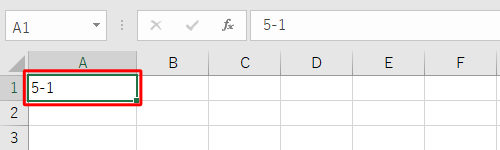
3. 「'」(アポストロフィ)を付けて入力する方法
「'」(アポストロフィ)を付けて入力するには、以下の操作手順を行ってください。
数値を入力する際に、データの先頭に「'」(アポストロフィ)を付けて入力すると、文字列として認識されます。
はじめに「'」(アポストロフィ)を付けて数値を入力し、「Enter」キーを押します。
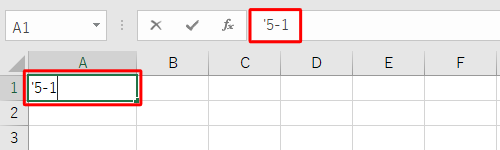
補足
「'」(アポストロフィ)は、「Shift」キーを押しながら、数字の「7」キーを押すと入力できます。
※ ローマ字入力の場合
以上で操作完了です。
「'」(アポストロフィ)の表示は消え、数値が表示されることを確認してください。
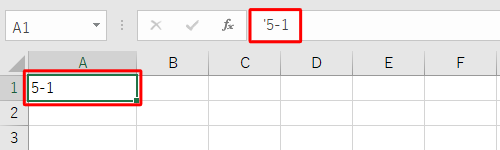
Q&Aをご利用いただきありがとうございます
この情報はお役に立ちましたか?
お探しの情報ではなかった場合は、Q&A検索から他のQ&Aもお探しください。
 Q&A検索 - トップページ
Q&A検索 - トップページ
 パソコン用語集
パソコン用語集
|
|
|


 Excelで入力した数値が日付に変換されてしまう場合の対処方法
Excelで入力した数値が日付に変換されてしまう場合の対処方法







