|
|
Excel 2019で数字に任意の単位を付ける方法 | ||
Excel 2019で数字に任意の単位を付ける方法 |
|
Q&A番号:022710 更新日:2021/09/28 |
 | Excel 2019で、数字に任意の単位を付ける方法について教えてください。 |
 | ユーザー定義を使用して書式設定を行うことで、セルに入力した値は数値のまま、任意の単位を付けて表示することができます。 |
はじめに
Excelでは、セルに対して書式設定を行い、数字に「円」や「個」などの単位を付けて表示できます。
セルに直接単位を入力すると文字列として認識されますが、セルの書式設定からユーザー定義を使用することで、数値のままで単位を表示できます。
※ 範囲選択することで、複数のセルに対して同時に設定することができます。
| 設定前 | 設定後 |
|---|---|
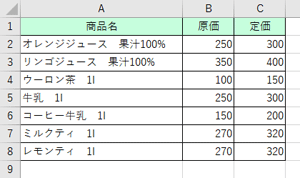 |
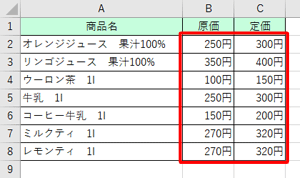 |
※ Officeのアップデート状況によって、画面や操作手順、機能などが異なる場合があります。
※ Office製品の詳細については、Microsoft社に確認してください。
 Microsoft Office ヘルプとトレーニング
Microsoft Office ヘルプとトレーニング
操作手順
Excel 2019で数字に任意の単位を付けるには、以下の操作手順を行ってください。
任意のファイルを表示します。
ここでは例として、以下のようなファイルを表示します。
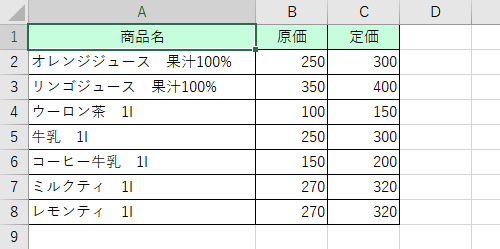
数字に単位を付けたいセルをクリックするか、ドラッグして範囲選択します。
ここでは例として、セル「B2〜B8」を選択します。
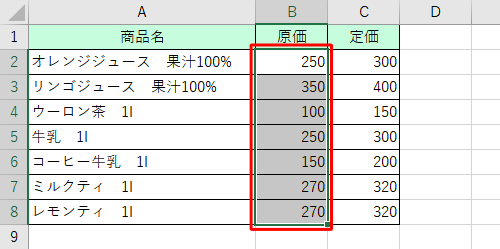
リボンから「ホーム」タブをクリックし、「セル」グループの「書式」をクリックします。
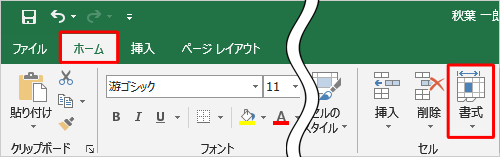
表示された一覧から「セルの書式設定」をクリックします。
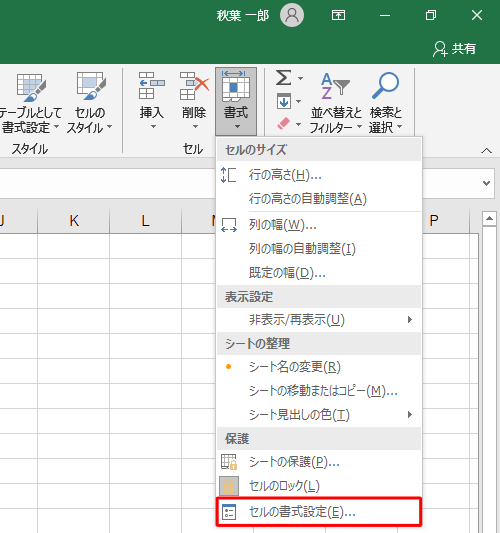
「セルの書式設定」が表示されます。
「表示形式」タブをクリックして「分類」ボックスから「ユーザー定義」をクリックし、「種類」ボックスに任意の単位を入力して「OK」をクリックします。
ここでは例として、単位に「円」を設定するため「0円」と入力します。
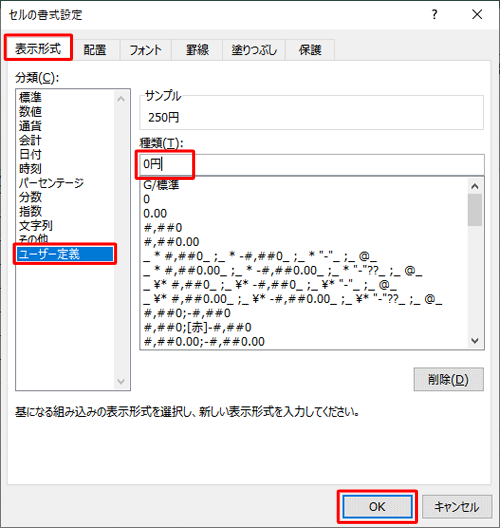
補足
「0円」の「0」は1桁の数字を表しています。「0円」と入力することで、「(1桁以上の)数字の後ろに円を付ける」という意味になります。
※ 小数に単位を付ける場合は、「0.0円」と入力します。
以上で操作完了です。
表内の数値に単位が付いたことを確認してください。
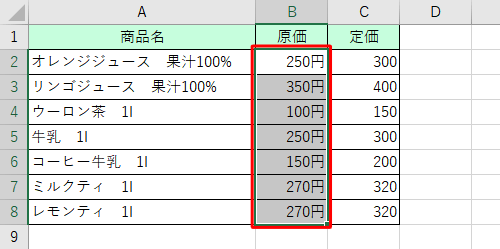
補足
同じファイル内で設定した単位については、「セルの書式設定」の「ユーザー定義」内に保存されます。
同じ単位を複数のセルで設定する場合は、手順5で「ユーザー定義」から任意の種類をクリックします。
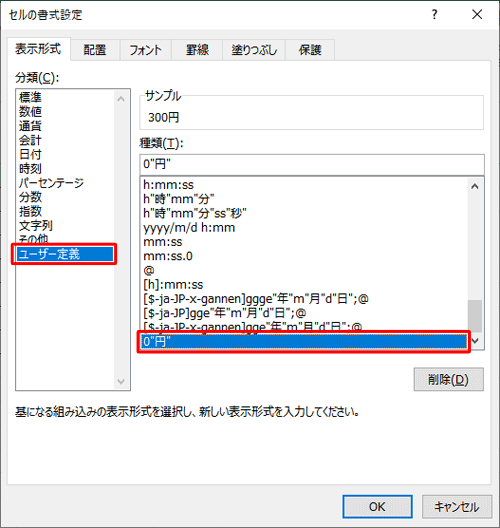
関連情報
このQ&Aに出てきた用語
|
|
|


 Excelで数字に任意の単位を付ける方法
Excelで数字に任意の単位を付ける方法







