|
|
筆ぐるめ 28 for NECでひな形を使用せずにカレンダーを作成する方法 | ||
筆ぐるめ 28 for NECでひな形を使用せずにカレンダーを作成する方法 |
|
Q&A番号:022741 更新日:2024/02/28 |
 | 筆ぐるめ 28 for NECで、ひな形を使用せずにカレンダーを作成する方法について教えてください。 |
 | 筆ぐるめ 28 for NECでは、好みの形式やフォントを選んで、独自のカレンダーを作成することができます。 |
はじめに
筆ぐるめ 28 for NEC(以下「筆ぐるめ 28」)では、2021年と2022年のカレンダーのひな形や日付のイラストが用意されています。
カレンダー作成機能を使用すると、好みの形式やフォントで、希望する月のカレンダーの日付部分をイラストとして追加できます。
また、カレンダー作成機能で追加した日付や任意のイラストを配置することで、独自のカレンダーが作成できます。
ここでは、以下のような「はがき」サイズのカレンダーを作成する方法を案内します。
作成例
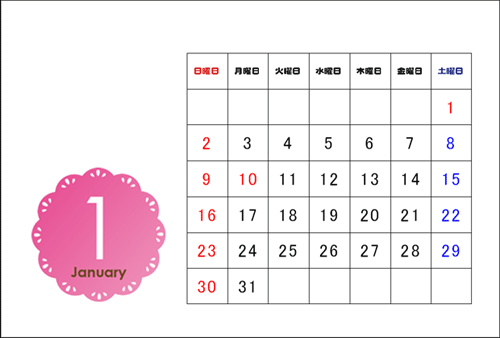
操作手順
筆ぐるめ 28 for NECでひな形を使用せずに年賀状の裏面を作成するには、以下の操作手順を行ってください。
「筆ぐるめ 28」を起動して、「筆ぐるめ」メニューを表示します。
「筆ぐるめを使う」をクリックします。
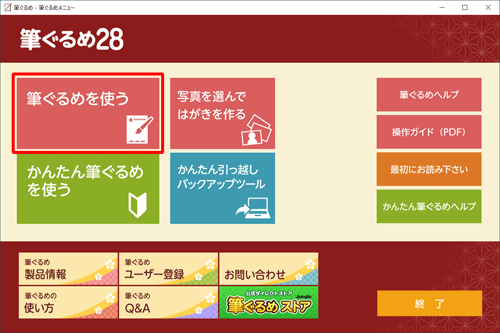
※ 「ユーザー登録のお願い」が表示された場合は、「すぐに筆ぐるめを使う」を選択するか、ユーザー登録を行ってください。「筆ぐるめ 28」が起動します。
「うら(レイアウト)へ切替」タブをクリックします。
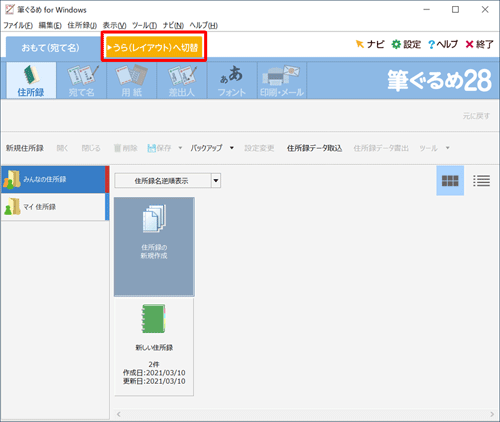
※ 「うら(レイアウト)」と表示され、タブがすでに選択されている場合は、手順3へ進みます。画面上部から「レイアウト」をクリックし、画面左側から「カレンダー」をクリックして、表示された一覧から「白紙(はがきよこ)」をクリックします。
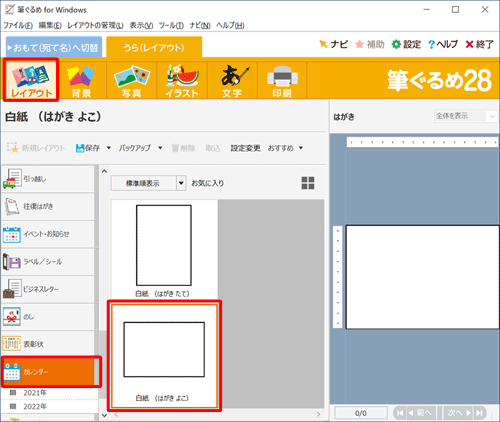
画面上部から「イラスト」をクリックします。
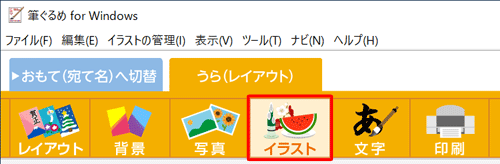
「ツール」をクリックし、表示された一覧から「カレンダーを作成...」をクリックします。
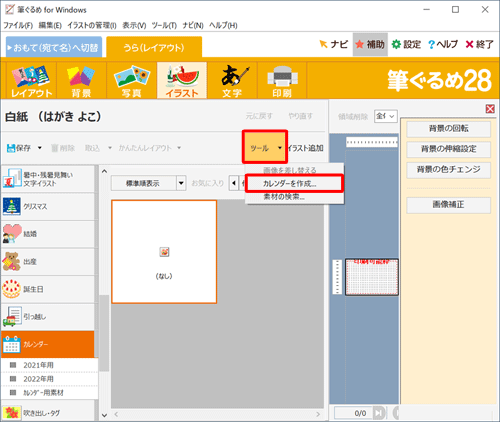
「筆ぐるめ - カレンダー作成」が表示されます。
「スタイル」「罫線」「背景色」「作成期間」の設定を行います。- 「スタイル」:日付の配置を桝目状にするか、1列または2列にするか設定します。
- 「罫線」:日付の枠線の有無を設定します。
- 「背景色」:日付部分の背景色を任意の色に設定します。
- 「作成期間」:「何年何月」から「何ヵ月分」のカレンダーを作成するか設定します。
※ 設定した月数分のカレンダーが、イラストとして登録されます。
ここでは例として、「桝目状」「罫線あり」「透明」「2022年1月から1ヵ月分」のカレンダーを作成します。
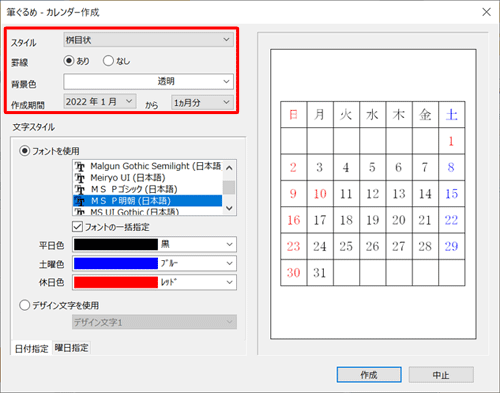
「文字スタイル」欄から「日付指定」タブをクリックし、カレンダーの日付部分のフォントや色を設定します。
ここでは例として、「フォントを使用」をクリックして「MS Pゴシック(日本語)」をクリックします。
※ 「デザイン文字を使用」をクリックすると、用意されているデザイン文字を使用することができます。
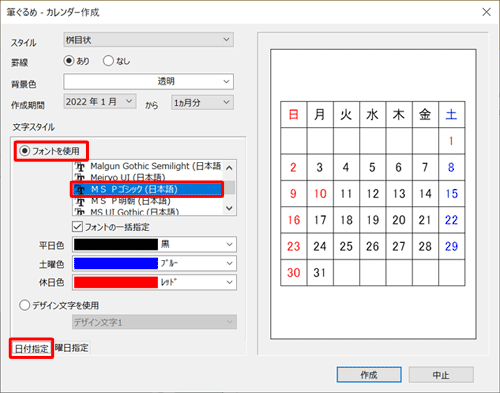
「文字スタイル」欄から「曜日指定」タブをクリックし、手順7と同様に、曜日部分のフォントや色を設定します。
ここでは例として、「デザイン文字を使用」をクリックし、「デザイン文字6(日本語・土曜青)」をクリックします。
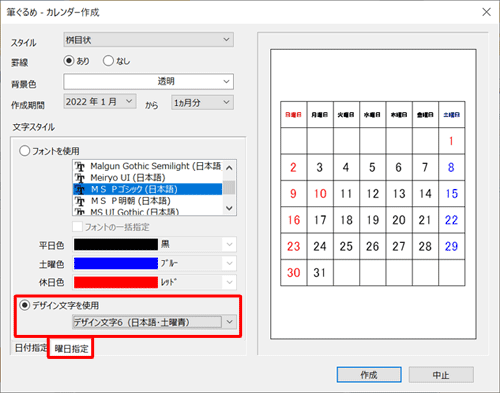
画面右側のプレビュー画面を確認し、問題がなければ「作成」をクリックします。
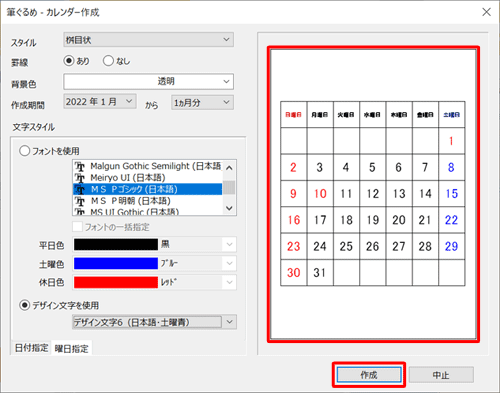
「筆ぐるめ - カレンダー保存」が表示されます。
「グループ名」ボックスから、カレンダーのイラストを保存する場所をクリックして、「OK」をクリックします。
ここでは例として、「みんなのイラスト」をクリックします。
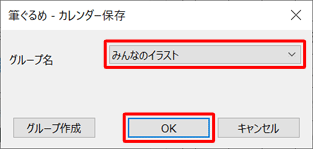
画面左側から、手順10でカレンダーを保存した場所をクリックし、表示された一覧から作成したカレンダーをクリックして、右側のプレビュー画面へドラッグ&ドロップします。
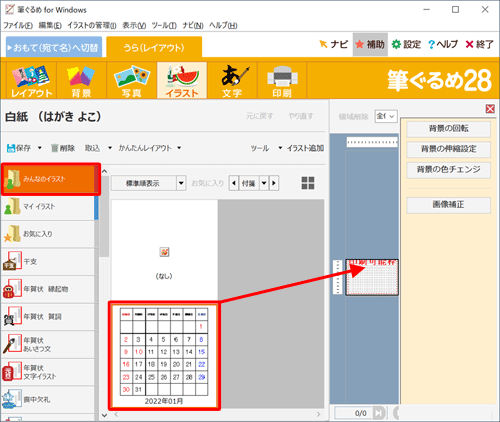
補足
プレビュー画面に追加されたイラストは、ドラッグして場所を移動したり、4辺の「■」をドラッグして大きさを調整したりすることができます。
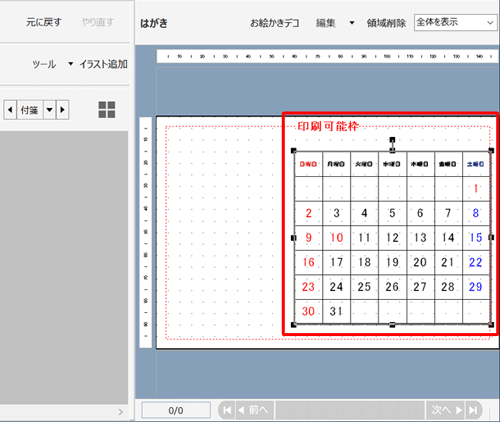
イラストの移動や、拡大または縮小する方法については、以下の情報の「2. イラストを加工する方法」を参照してください。
 筆ぐるめ 28 for NECで裏面のイラストを加工する方法
筆ぐるめ 28 for NECで裏面のイラストを加工する方法画面左側から「カレンダー」をクリックし、表示された一覧から「カレンダー用素材」をクリックします。
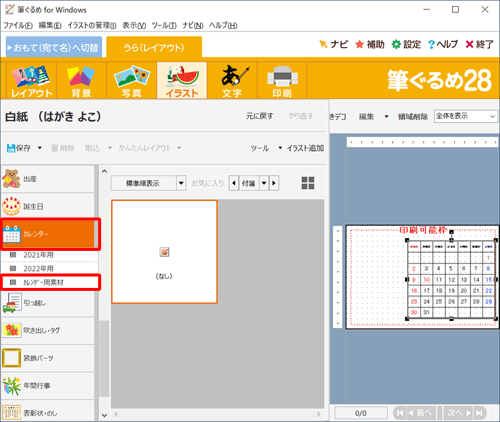
カレンダー用のイラストが一覧で表示されます。
任意のイラストをクリックし、右側のプレビュー画面へドラッグ&ドロップして、配置や大きさを調整します。
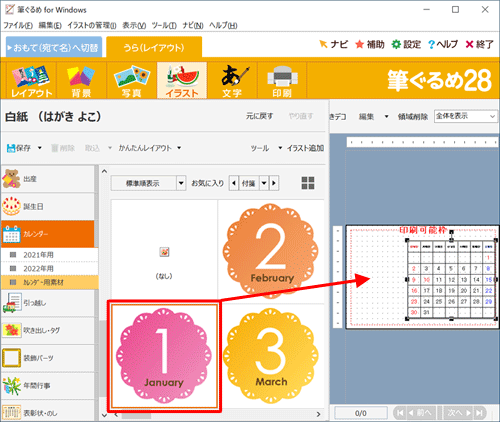
※ 画面下部のスクロールバーを動かすと、イラストの一覧を確認できます。
以上で操作完了です。
右側のプレビュー画面で、カレンダーが作成できたことを確認してください。
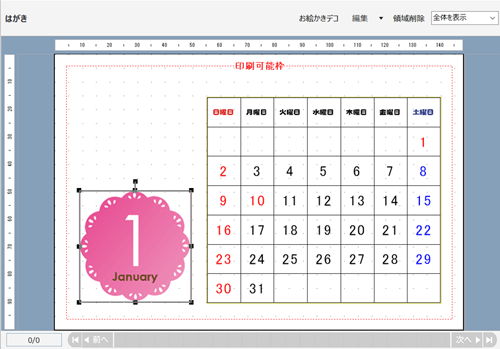
補足
「2022」や「令和四年」などの年号を入れたい場合は、「文章差し込み」で文章を追加することもできます。
文章を追加する方法については、以下の情報を参照してください。
 筆ぐるめ 28 for NECで裏面に文章を追加/変更する方法
筆ぐるめ 28 for NECで裏面に文章を追加/変更する方法作成したカレンダーを印刷するには、以下の情報を参照してください。
 筆ぐるめ 28 for NECで印刷する方法
筆ぐるめ 28 for NECで印刷する方法
関連情報
このQ&Aに出てきた用語
|
|
|


 富士ソフト - 筆ぐるめのサポート
富士ソフト - 筆ぐるめのサポート







