|
|
Excel 2019で非表示にした先頭の行や列だけを再表示する方法 | ||
Excel 2019で非表示にした先頭の行や列だけを再表示する方法 |
|
Q&A番号:022775 更新日:2022/09/21 |
 | Excel 2019で、非表示にした先頭の行や列だけを再表示する方法について教えてください。 |
 | マウスポインターを使用する方法や、セルの名前を使用する方法で、先頭の行や列だけを再表示することができます。 |
はじめに
Excel 2019では、行や列の一部を非表示にすることができ、非表示にした行や列は再表示させることができます。
ただし、先頭の行や列だけを再表示する場合は、ほかの行や列を再表示する方法とは異なります。
ここでは、マウスポインターを使用して操作する方法と、非表示にしたセルの名前を入力して行う方法について案内します。
ウィンドウ枠が固定されていると、ここで案内している方法を実施しても表示されない場合があります。
ここで案内している操作手順を実施する前に、Excelのウィンドウ枠が固定されていないかを確認してください(画面がスクロールしない場合、ウィンドウ枠が固定されています)。
ウィンドウ枠の固定を解除するには、以下の情報を参照してください。
 Excel 2019で画面がスクロールしない場合の対処方法
Excel 2019で画面がスクロールしない場合の対処方法
※ Officeのアップデート状況によって、画面や操作手順、機能などが異なる場合があります。
※ Office製品の詳細については、Microsoft社に確認してください。
 Microsoft Office ヘルプとトレーニング
Microsoft Office ヘルプとトレーニング
操作手順
Excel 2019で非表示にした先頭の行や列だけを再表示するには、以下の操作手順を行ってください。
以下のいずれかの項目を確認してください。
1. マウスポインターを使用する方法
マウスポインターを使用して先頭の行や列だけを再表示するには、以下の操作手順を行ってください。
ここでは例として、先頭のA列に対して操作を行います。行に対しても、同様の操作が可能です。
先頭の行や列が非表示になっているシートを表示します。
ここでは例として、A,D列が非表示になっているシートを表示します。
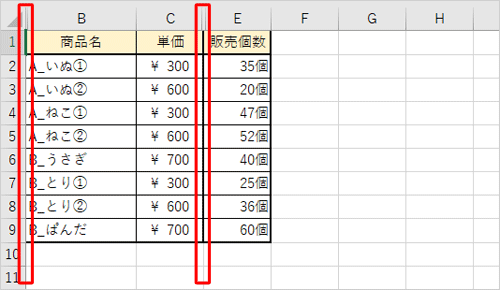
補足
すべて表示された状態
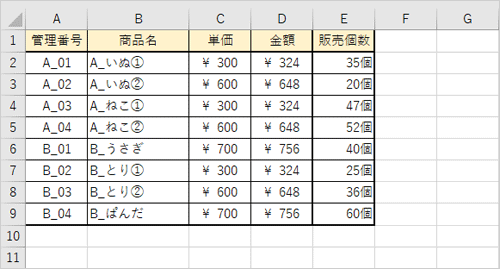
B列をクリックし、そのままマウスポインターを左端の行番号欄までドラッグしたら、マウスのボタンから指を離します。
※ ドラッグに成功すると、マウスポインターの近くに「2C」と表示されます。
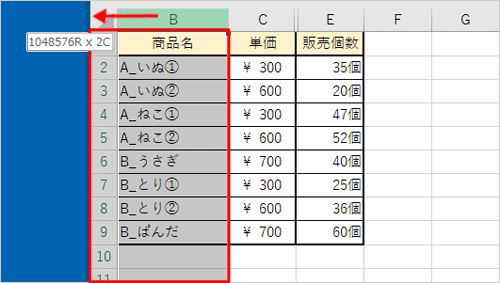
B列の上にマウスポインターを合わせ、右クリックして、表示された一覧から「再表示」をクリックします。
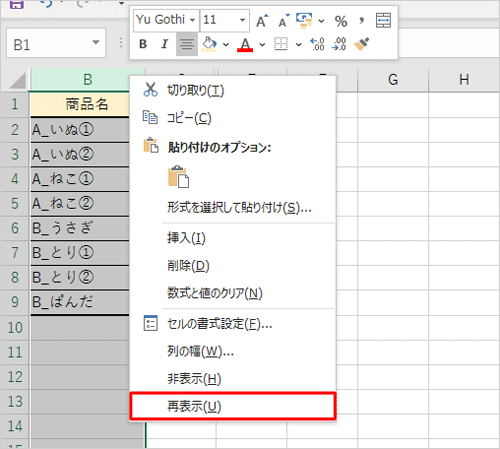
以上で操作完了です。
D列は非表示のまま、A列だけが再表示できたことを確認してください。
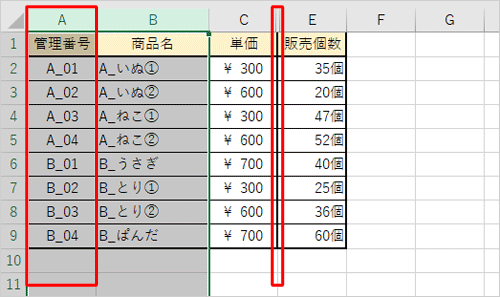
2. セルの名前を使用する方法
セルの名前を使用して先頭の行や列だけを再表示するには、以下の操作手順を行ってください。
ここでは例として、先頭のA列に対して操作を行います。行に対しても、同様の操作が可能です。
先頭の行や列が非表示になっているシートを表示します。
ここでは例として、A,D列が非表示になっているシートを表示します。
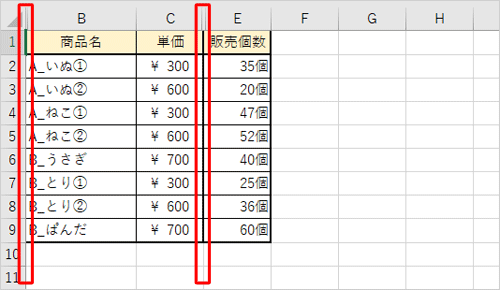
補足
すべて表示された状態
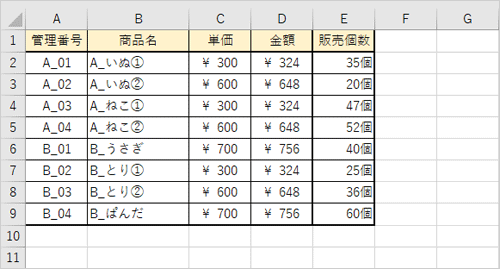
「名前ボックス」をクリックし、「A1」と入力し「Enter」キーで確定したら、再度「Enter」キーを押します。
※ 入力したセルの左側(セルB1の左側)が選択された状態になります。
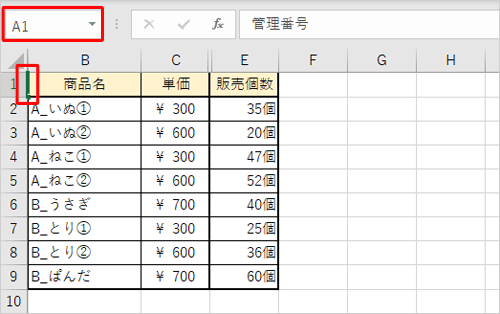
リボンから「ホーム」タブをクリックします。
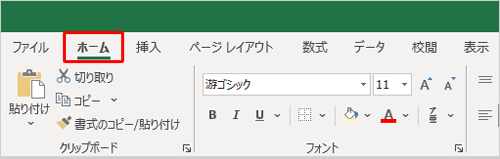
「セル」グループの「書式」をクリックし、表示された一覧から「非表示/再表示」にマウスポインターを合わせて、「列の再表示」をクリックします。
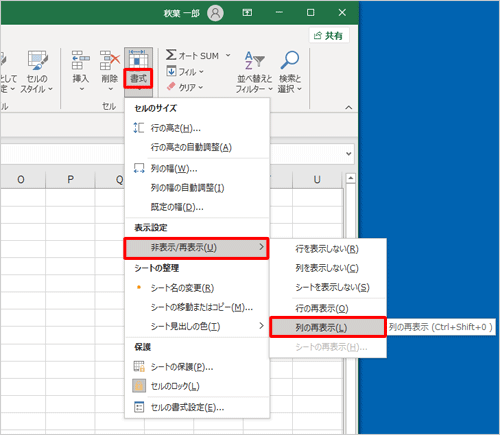
以上で操作完了です。
D列は非表示のまま、A列だけが再表示できたことを確認してください。
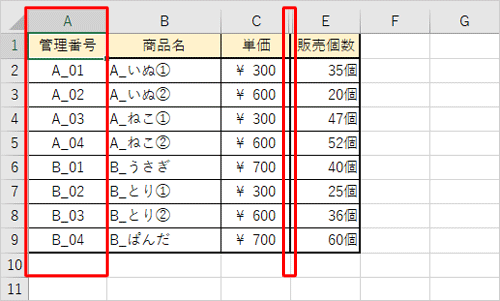
このQ&Aに出てきた用語
|
|
|











