|
|
Excel 2019で指定した文字列を指定した回数繰り返し表示する方法 | ||
Excel 2019で指定した文字列を指定した回数繰り返し表示する方法 |
Q&A番号:022786 更新日:2021/10/22
|
Q&A番号:022786 更新日:2021/10/22 |
 | Excel 2019で、指定した文字列を指定した回数繰り返し表示する方法について教えてください。 |
 | Excel 2019では、REPT関数を使用すると、指定した文字列を指定した回数繰り返し表示することができます。 |
Excel 2019では、REPT関数を使用すると、指定した文字列を指定した回数繰り返し表示することができます。
はじめに
Excel 2019では、REPT関数を使用すると、指定した文字列を指定した回数繰り返し表示できます。
この関数を利用して、グラフ機能を使わずに数値の大小を視覚的に表現することができます。
※ Officeのアップデート状況によって、画面や操作手順、機能などが異なる場合があります。
※ Office製品の詳細については、Microsoft社に確認してください。
 Microsoft Office ヘルプとトレーニング
Microsoft Office ヘルプとトレーニング
操作手順
Excel 2019で指定した文字列を指定した回数繰り返し表示するには、以下の操作手順を行ってください。
セルにグラフの元となるデータを入力します。
ここでは例として、下図のようなデータを入力します。
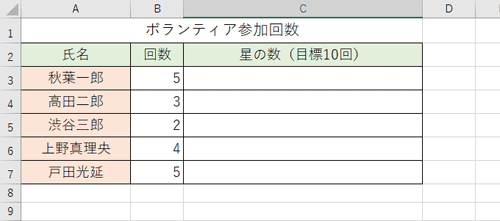
文字列を繰り返し表示したいセルを選択し、リボンから「数式」タブをクリックして「関数ライブラリ」グループから「文字列操作」をクリックします。
ここでは例として、「C3」のセルをクリックします。
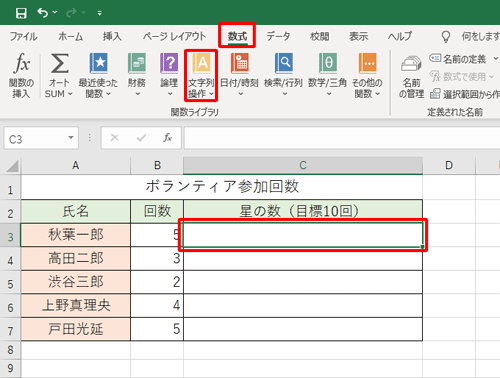
表示された一覧から「REPT」をクリックします。
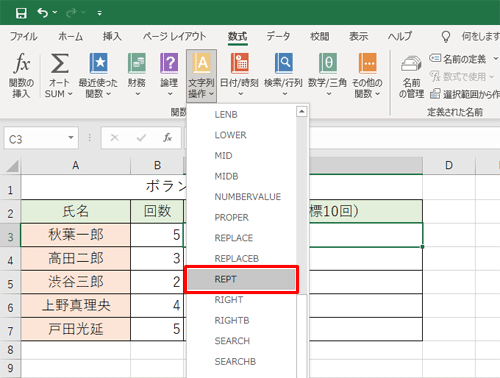
「関数の引数」が表示されます。
ここでは例として、「REPT」欄の「文字列」ボックスに「★」、「繰り返し回数」ボックスに「B3」セルを指定して「OK」をクリックします。- 文字列
繰り返し表示する文字や記号を入力します。 - 繰り返し回数
文字列を繰り返す回数が入力されたセルを指定します。
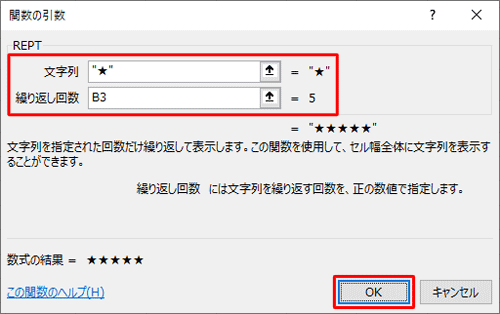
- 文字列
「C3」セルに、指定した文字列「★」が繰り返し表示されます。
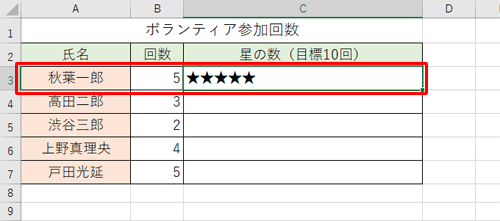
以上で操作完了です。
「C3」セルの内容を他の各セルにもコピーし、同じように文字列が繰り返し表示されることを確認してください。
※ 「回数」の値を変更すると、星の数も変化します。
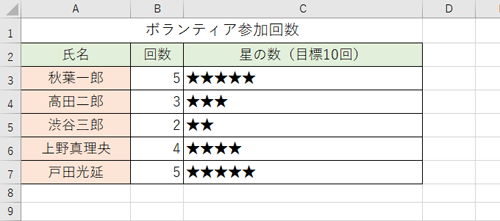
このQ&Aに出てきた用語
|
|
|


 Excelで指定した文字列を指定した回数繰り返し表示する方法
Excelで指定した文字列を指定した回数繰り返し表示する方法








