|
|
Excel 2019で文章に合わせてテキストボックスのサイズを自動調整する方法 | ||
Excel 2019で文章に合わせてテキストボックスのサイズを自動調整する方法 |
Q&A番号:022799 更新日:2021/10/19
|
Q&A番号:022799 更新日:2021/10/19 |
 | Excel 2019で、文章に合わせてテキストボックスのサイズを自動調整する方法について教えてください。 |
 | テキストボックスに入力した文章が枠外にはみ出る場合、自動調整機能を利用することで、文章の長さに合わせて、テキストボックスが適切なサイズに変更されるように設定できます。 |
テキストボックスに入力した文章が枠外にはみ出る場合、自動調整機能を利用することで、文章の長さに合わせて、テキストボックスが適切なサイズに変更されるように設定できます。
はじめに
Excel 2019では、テキストボックスに長い文章を入力すると、文章が枠外にはみ出ることがあります。
その場合は、テキストボックスの自動調整機能を利用すると、入力する文章に合わせてテキストボックスの大きさが自動で変更されるように設定することができます。
| 入力した文章が枠外にはみ出る | 文章に合わせて大きさを自動調整 |
|---|---|
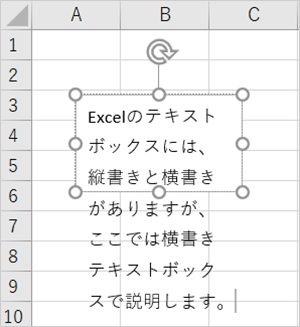 |
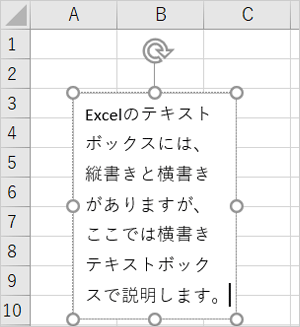 |
※ Officeのアップデート状況によって、画面や操作手順、機能などが異なる場合があります。
※ Office製品の詳細については、Microsoft社に確認してください。
 Microsoft Office ヘルプとトレーニング
Microsoft Office ヘルプとトレーニング
操作手順
Excel 2019で文章に合わせてテキストボックスのサイズを自動調整するには、以下の操作手順を行ってください。
リボンから「挿入」タブをクリックし、「テキスト」をクリックして表示された一覧の「テキストボックス」をクリックして、利用したいテキストボックスの書式をクリックします。
ここでは例として、「横書きテキストボックス」をクリックします。
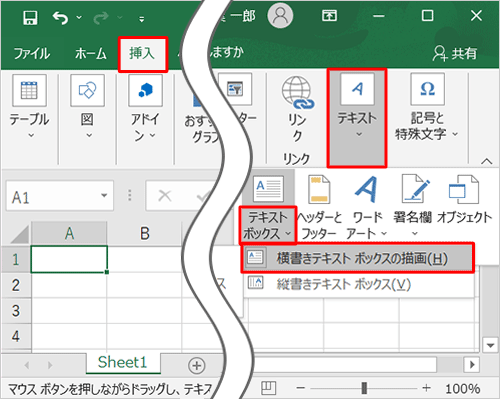
マウスポインターの形状が「+」に変わったら、シート上でドラッグし、テキストボックスを作成します。
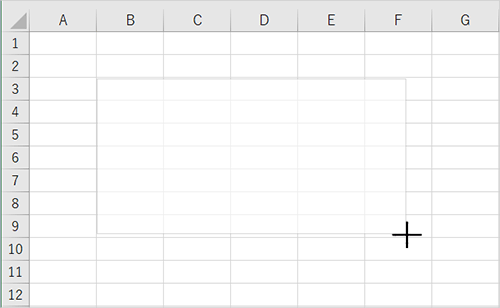
テキストボックス内に文章を入力します。
長い文章を入力すると、テキストボックスからはみ出た状態で表示されます。
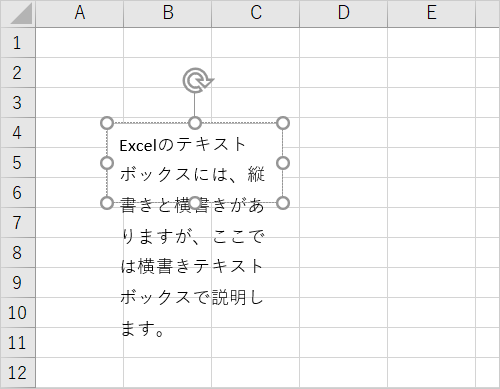
リボンから「書式」タブをクリックし、「ワードアートのスタイル」グループの「
 」をクリックします。
」をクリックします。
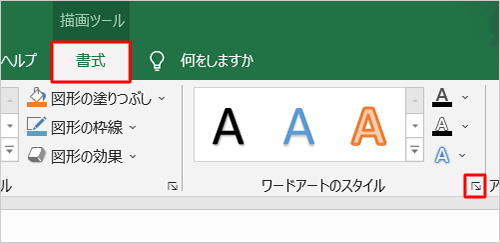
シート右部分に「図形の書式設定」が表示されます。
「文字のオプション」をクリックし、「 」(テキストボックス)をクリックして、「テキストに合わせて図形のサイズを調整する」にチェックを入れます。
」(テキストボックス)をクリックして、「テキストに合わせて図形のサイズを調整する」にチェックを入れます。
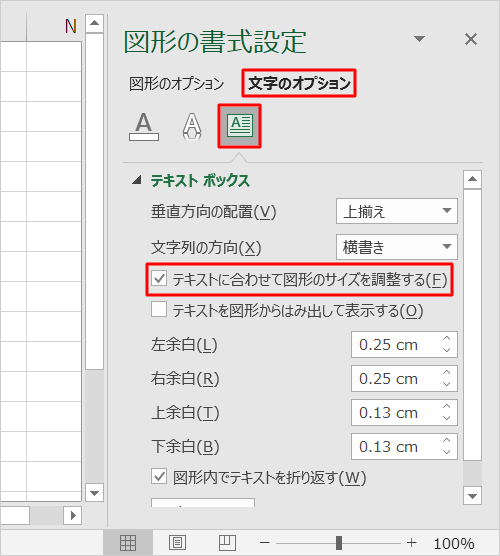
以上で操作完了です。
入力した文章に合わせてテキストボックスのサイズが自動で調整されることを確認してください。
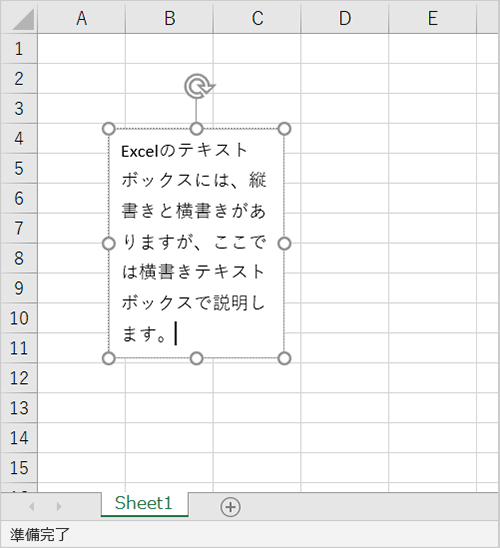
このQ&Aに出てきた用語
|
|
|


 Excelで文章に合わせてテキストボックスのサイズを自動調整する方法
Excelで文章に合わせてテキストボックスのサイズを自動調整する方法








