|
|
Word 2019で表の外枠の罫線を変更する方法 | ||
Word 2019で表の外枠の罫線を変更する方法 |
Q&A番号:022829 更新日:2021/12/06
|
Q&A番号:022829 更新日:2021/12/06 |
 | Word 2019で、表の外枠の罫線を変更する方法について教えてください。 |
 | Word 2019では、内側の罫線の種類は変えずに、外枠の罫線だけ線の種類や太さを変更できます。 |
Word 2019では、内側の罫線の種類は変えずに、外枠の罫線だけ線の種類や太さを変更できます。
はじめに
Word 2019で、文書内に表を作成すると、同じ太さの実線で表全体に罫線が引かれます。
※ 初期状態では、黒い0.5ptの線に設定されています。
罫線の設定を変更することで、表の内側の罫線はそのままに、外枠の罫線だけ線種や太さを変えることができます。
| 変更前 | 変更後(一例) |
|---|---|
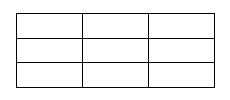 |
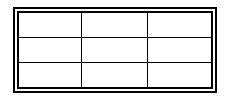 |
※ Officeのアップデート状況によって、画面や操作手順、機能などが異なる場合があります。
※ Office製品の詳細については、Microsoft社に確認してください。操作手順
Word 2019で表の外枠の罫線を変更するには、以下の操作手順を行ってください。
文書に任意の表を作成します。

補足
文書に表を作成する方法については、以下の情報を参照してください。
 Word 2019で文書に表を作成する方法
Word 2019で文書に表を作成する方法表にマウスポインターを合わせて、左上に表示されるハンドルをクリックします。

※ クリックすると、表全体が反転表示して選択されます。リボンから「デザイン」タブをクリックし、「飾り枠」グループの「
 」をクリックします。
」をクリックします。
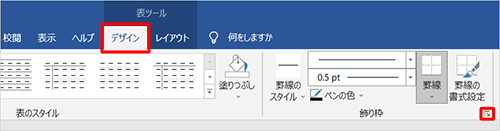
「線種とページ罫線と網かけの設定」が表示されます。
「罫線」タブをクリックし、「種類」「線の太さ」ボックスから、外枠の罫線に設定したい種類や線の太さをクリックします。
ここでは例として、種類を「二重線」に、線の太さを「1.5pt」に設定します。
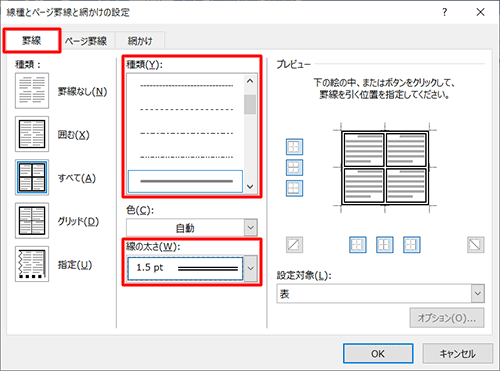
※ 「色」ボックスから任意の色をクリックして、罫線の色を変更することもできます。画面左側の「種類」欄から、「グリッド」をクリックして、「OK」をクリックします。
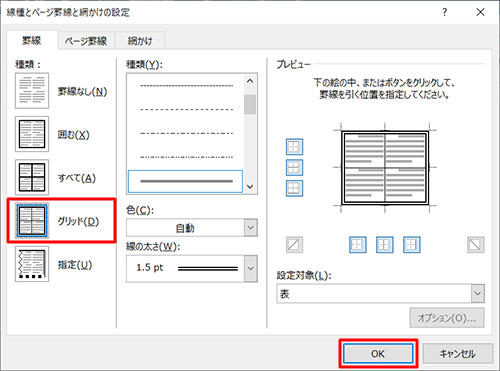
以上で操作完了です。
表の外枠の罫線が変更されたことを確認してください。

関連情報
このQ&Aに出てきた用語
|
|
|


 Office のヘルプとトレーニングにようこそ
Office のヘルプとトレーニングにようこそ








