|
|
Word 2019で文章に二重取り消し線を引く方法 | ||
Word 2019で文章に二重取り消し線を引く方法 |
Q&A番号:022865 更新日:2024/12/20
|
Q&A番号:022865 更新日:2024/12/20 |
 | Word 2019で、文章に二重取り消し線を引く方法について教えてください。 |
 | Word 2019では、「文字飾り」機能を利用して文章に二重取り消し線を引くことができます。 |
Word 2019では、「文字飾り」機能を利用して文章に二重取り消し線を引くことができます。
はじめに
Word 2019では、フォント画面から「文字飾り」機能を利用して、特定の文字列に二重の取り消し線を引くことができます。
文書を修正する際、修正箇所を削除せずに修正したい文字列に取り消し線を設定することで、修正前の文字列を残して修正箇所を明示することができます。
通常の取り消し線(1本)はリボンから設定できますが、二重取り消し線についてはフォント画面から設定する必要があります。
※ Officeのアップデート状況によって、画面や操作手順、機能などが異なる場合があります。
※ Office製品の詳細については、Microsoft社に確認してください。
 Microsoft Office ヘルプとトレーニング
Microsoft Office ヘルプとトレーニング
操作手順
Word 2019で文章に二重取り消し線を引くには、以下の操作手順を行ってください。
任意の文章を表示します。

二重取り消し線を引きたい文字列をドラッグして、範囲選択します。
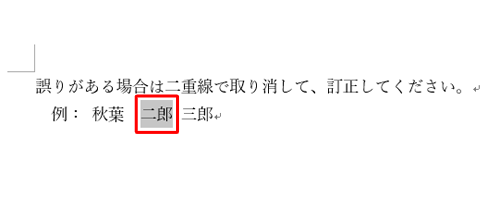
リボンから「ホーム」タブをクリックし、「フォント」グループの「
 」(フォント)をクリックします。
」(フォント)をクリックします。
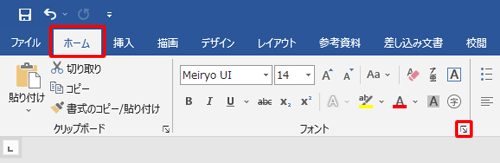
「フォント」が表示されます。
「フォント」タブをクリックし、「文字飾り」欄の「二重取り消し線」にチェックを入れて「OK」をクリックします。
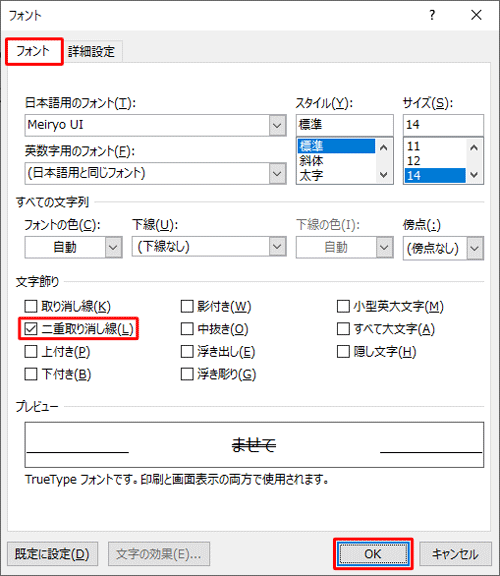
以上で操作完了です。
選択した文字列に二重取り消し線が引かれたことを確認してください。
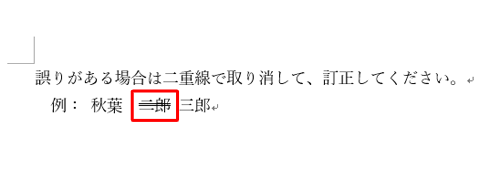
※ 二重取り消し線を解除するには、手順2以降の操作を行い、手順4で「二重取り消し線」のチェックを外して「OK」をクリックします。
Q&Aをご利用いただきありがとうございます
この情報はお役に立ちましたか?
お探しの情報ではなかった場合は、Q&A検索から他のQ&Aもお探しください。
 Q&A検索 - トップページ
Q&A検索 - トップページ
 パソコン用語集
パソコン用語集
|
|
|


 Word 2021で文章に二重取り消し線を引く方法
Word 2021で文章に二重取り消し線を引く方法








