|
|
LAVIE T07(Android 11)でファイル(画像・動画)をバックアップする方法 | ||
LAVIE T07(Android 11)でファイル(画像・動画)をバックアップする方法 |
 | LAVIE T07(Android 11)で、ファイル(画像・動画)をバックアップする方法について教えてください。 |
 | タブレットとパソコンをUSBケーブルで接続して、タブレットのデータをバックアップする方法について案内します。 |
はじめに
タブレットには、撮影した写真や動画、ダウンロードした音楽など、さまざまなデータを保存することができます。
保存された大切なデータを紛失しないように、定期的にバックアップすることをおすすめします。
データのバックアップには、インターネット上のクラウドサービスの利用や、SDカードにデータをコピーするなど、さまざまな方法があります。
ここでは、タブレットとパソコンをUSBケーブルで接続して、パソコンにデータをバックアップする方法について案内します。
パソコンの画面にタブレットのフォルダーを表示して、パソコン上でデータ移行の操作を行います。
ここではWindows 10でパソコンの操作を行っていますが、ほかのOSでもほぼ同様の操作が可能です。
操作手順
LAVIE T07(Android 11)でファイル(画像・動画)をバックアップするには、以下の操作手順を行ってください。
以下の項目を順に確認してください。
1. パソコンにタブレットのフォルダーを表示する方法
パソコンにタブレットのフォルダーを表示するには、以下の操作手順を行ってください。
USBケーブルを使用して、タブレットとパソコンを接続します。
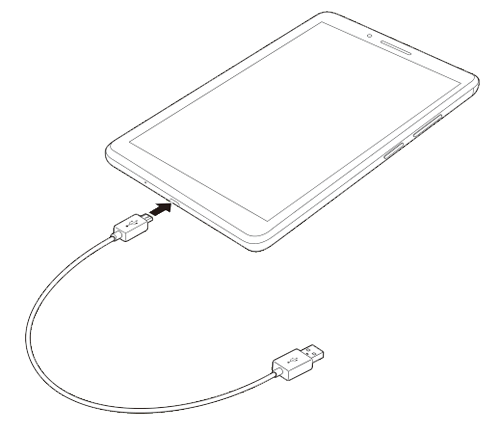
※ イメージ図:LAVIE T07(Android 11搭載モデル)補足
初めて接続するパソコンでは、自動的にドライバーのインストールが始まるため、しばらく待ちます。
パソコンに「選択して、このデバイスに対して行う操作を選んでください。」という通知が表示されたら、画面が消えるまで待ちます。
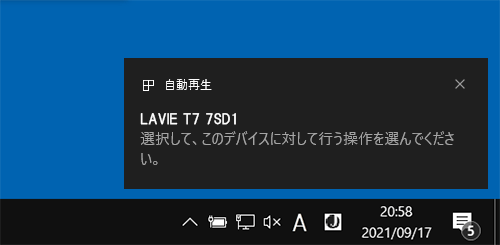
続いてタブレット側でUSB接続の設定を行います。
ホーム画面を開き、画面上部を下にスライドして、表示された一覧から「Androidシステム」をタップします。
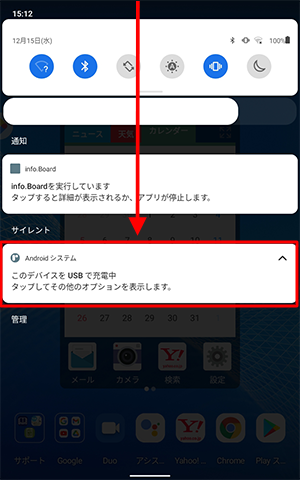
「USBでパソコンに接続」が表示されます。
「次で接続」欄から「メディアデバイス(MTP)」をタップします。
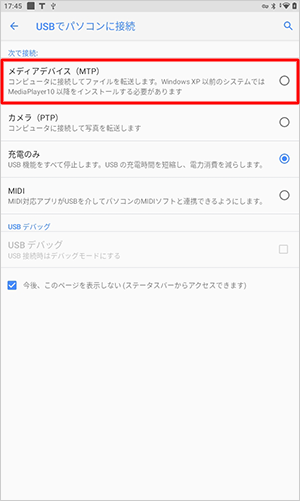
パソコンに「選択して、このデバイスに対して行う操作を選んでください。」という通知が表示されたら、クリックします。
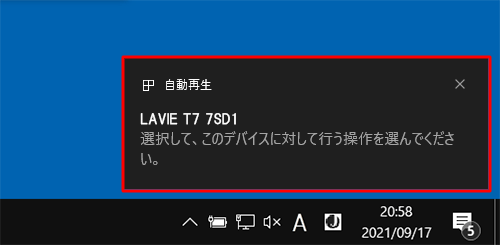
補足
通知が表示されない、または消えてしまった場合は、エクスプローラーを起動して、画面左側から「PC」をクリックし、タブレット名のアイコンをダブルクリックして手順7へ進みます。
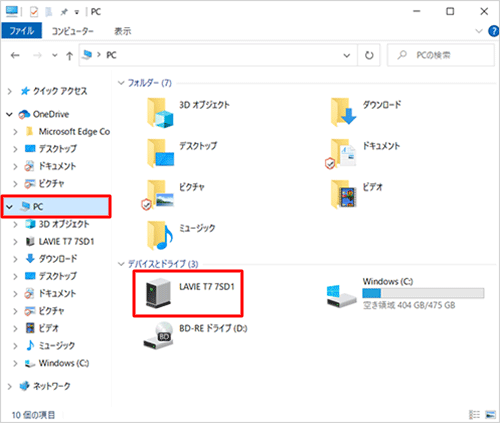
エクスプローラーの起動方法については、以下の情報を参照してください。
 エクスプローラーを起動する方法
エクスプローラーを起動する方法デバイスに対して行う操作を選択する画面が表示されたら、「デバイスを開いてファイルを表示する」をクリックします。
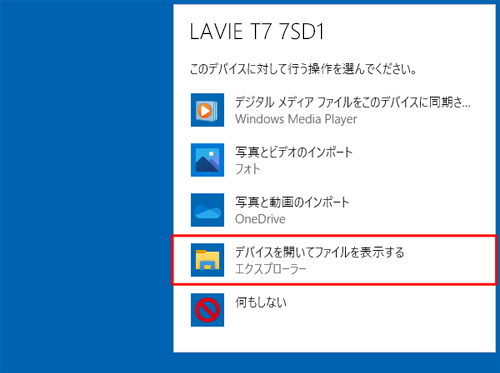
タブレットのドライブが表示されます。
「内部共有ストレージ」をダブルクリックします。
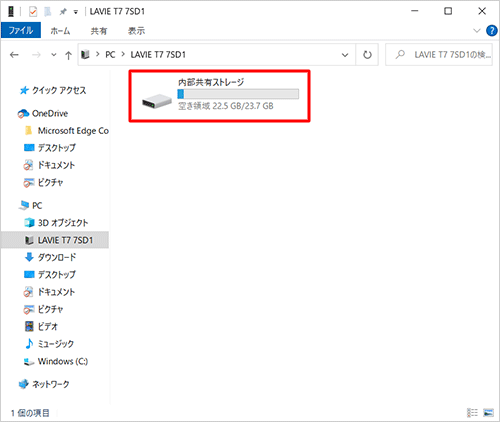
タブレットのフォルダーが表示されます。
バックアップしたいデータがあるフォルダーを表示します。
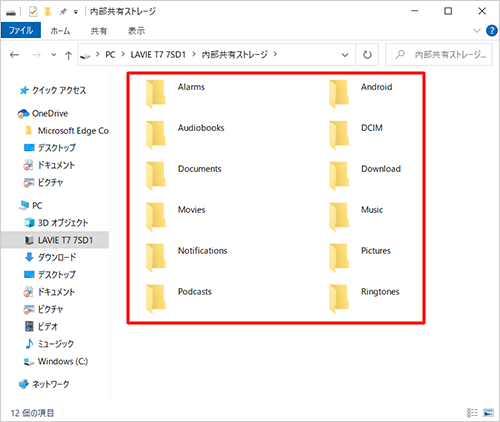
以上で操作完了です。
続いて「2. データをバックアップする方法」へ進み、データ移行を行います。
補足
タブレットに保存されている主なデータは以下の場所に保存されます。
※ 手順8で表示されるフォルダーについて案内します。
| データの種類 | 保存先のフォルダー名 |
|---|---|
| カメラで撮影した写真や動画 | DCIM/Camera |
| スクリーンショットの画像 | Pictures/Screenshots |
| ダウンロードしたデータ | Download |
| 音楽データ | Music |
| 動画データ | Movies |
バックアップするデータは、プロパティからデータの容量を確認し、保存先にその容量の空きがあるかを確認してから、バックアップを行ってください。
2. データをバックアップする方法
データをバックアップするには、以下の操作手順を行ってください。
パソコンにバックアップ用のフォルダーを作成します。
ここでは例として、エクスプローラーを起動し、「デスクトップ」に「バックアップ」フォルダーを作成します。
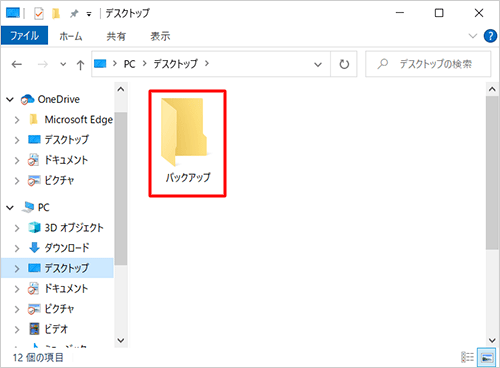
タブレットのフォルダーから、バックアップしたいデータをコピーします。
「1. パソコンにタブレットのフォルダーを表示する方法」の手順8で表示したタブレットのフォルダーを開き、バックアップしたいフォルダーやデータを表示します。
フォルダーまたはデータの上で右クリックして、表示された一覧から「コピー」をクリックします。
ここでは例として、ストレージ内の「Download」フォルダーに保存されている画像をコピーします。

バックアップ用のフォルダーを開き、データを移行します。
エクスプローラーから、バックアップデータを保存するパソコンのフォルダーを表示します。
フォルダーの何もないところで右クリックし、表示された一覧から「貼り付け」をクリックします。
ここでは例として、手順1で作成した「デスクトップ」の「バックアップ」フォルダーを開いて、貼り付けます。
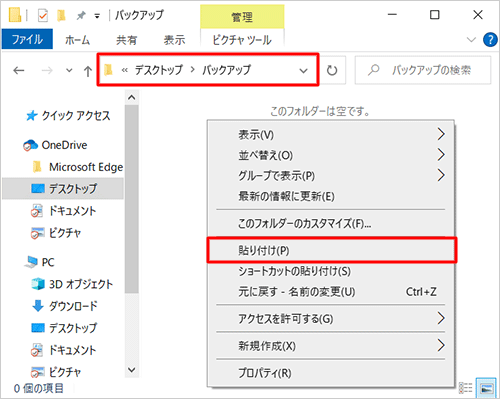
データが保存されます。
タブレットのフォルダーにデータが残ったまま、保存先のフォルダーにコピーされたことを確認します。
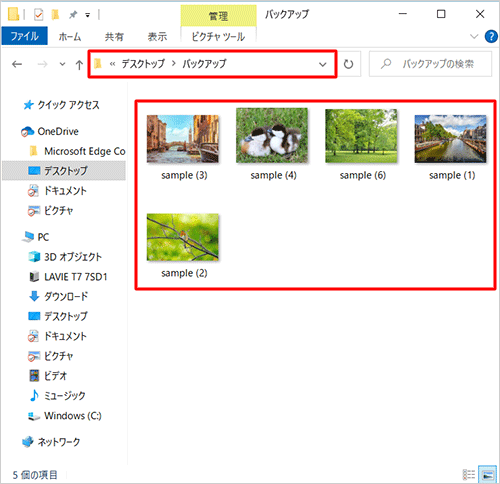
以上で操作完了です。
パソコンとタブレットからUSBケーブルを取り外してください。
対象製品
PC-T0755CAS
このQ&Aに出てきた用語
|
|
|











