|
|
LAVIE T07(Android 11)でシステムナビゲーションについて | ||
LAVIE T07(Android 11)でシステムナビゲーションについて |
 | LAVIE T07(Android 11)で、システムナビゲーションについてについて教えてください。 |
 | システムナビゲーションでは、ジェスチャーナビゲーションと3ボタンナビゲーションのタブレットを操作モードを設定することができます。ここでは、システムナビゲーションの概要や利用方法について案内します。 |
はじめに
LAVIE T07(Android 11)では、画面の下端のナビゲーションに操作するために、ジェスチャーナビゲーションと3ボタンナビゲーションの2つの画面モードを利用できます。
タブレットの利用環境などによって、ジェスチャーナビゲーションと3ボタンナビゲーションを切り替え、お好みの操作方法でタブレットを使用できます。
※ 初期設定では、ジェスチャーナビゲーションに設定されています。
ジェスチャーナビゲーション
「システムナビゲーション」を「ジェスチャーナビゲーション」に設定すると、ナビゲーションバーは表示されなくなり、ホーム画面の表示やアプリの切り替えなどの操作をジェスチャー操作(スワイプ)で行います。
ジェスチャー操作は「ジェスチャーナビゲーション」に設定している場合のみ有効です。ジェスチャーナビゲーションのスタート画面(一例)
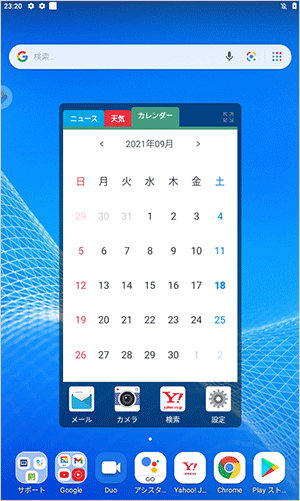
3ボタンナビゲーション
「システムナビゲーション」を「3ボタンナビゲーション」に設定すると、ナビゲーションバーに表示されるタッチキーのデザインが変更され、アプリ使用履歴を表示するキーが追加されます。3ボタンナビゲーションのスタート画面(一例)
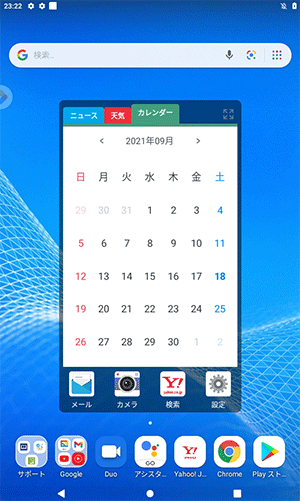
操作手順
LAVIE T07(Android 11)でシステムナビゲーション設定を行うには、以下の操作手順を行ってください。
ホーム画面を開き、何も表示されていない場所を下から上に長めにスワイプします。
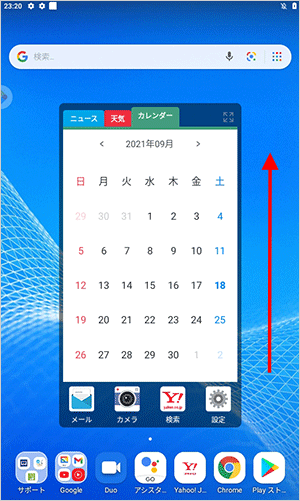
アプリの一覧が表示されます。
「設定」をタップします。
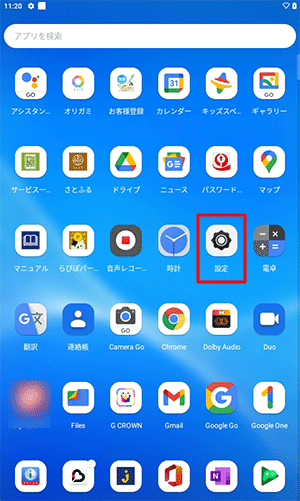
「設定」が表示されます。
「ディスプレイ」をタップします。
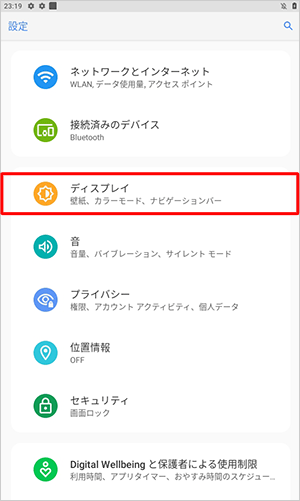
「ディスプレイ」が表示されます。
「システムナビゲーション」をタップします。
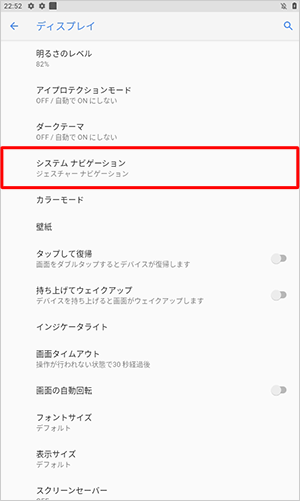
「システムナビゲーション」が表示されます。
表示された一覧から、任意のナビゲーションをタップします。
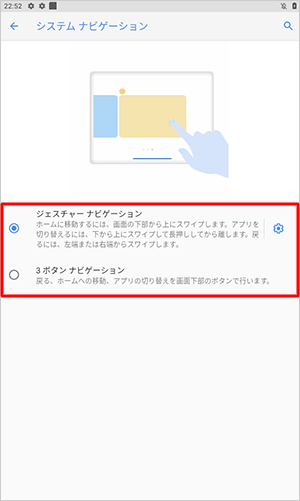
補足
「ジェスチャーナビゲーション」が表示された場合は、「
 」をタップします。
」をタップします。

「『戻る』の感度」のつまみを左右に動かして大きさを調節して、「OK」をタップします。
※ 感度を上げると、画面の端付近でのアプリの操作に影響することがあります。
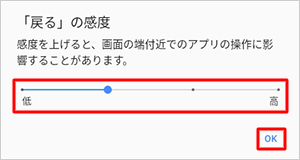
以上で操作完了です。
設定したナビゲーションで操作画面を確認してください。
対象製品
PC-T0755CAS
このQ&Aに出てきた用語
|
|
|











