|
|
LAVIE T08(Android 11)でBluetoothを使用してデータを共有/移行する方法 | ||
LAVIE T08(Android 11)でBluetoothを使用してデータを共有/移行する方法 |
 | LAVIE T08(Android 11)で、Bluetoothを使用してデータを共有/移行する方法について教えてください。 |
 | パソコンやほかのタブレットなどの端末とBluetoothで接続して、データを共有し移行することができます。 |
はじめに
LAVIE T08(Android 11)では、タブレットとパソコンや、タブレット同士などを、Bluetoothを使用して接続し、共有したいデータをファイル転送して移行することができます。
ここでは、LAVIE T08(Android 11)でパソコンにデータを送信する際と、パソコンからLAVIE T08(Android 11)がデータを受信する際の、Android側の操作についてそれぞれ説明します。
タブレット同士の場合など、端末によって操作画面や表示されるメッセージが異なる場合がありますが、ほぼ同様の操作が可能です。ここでLAVIE T08(Android 11)とデータの送受信を行うパソコンやタブレットには、Bluetoothが搭載されていることが必要です。
なお、パソコンやほかのタブレットのBluetoothの設定や手順については、お使いの端末のマニュアルを参照してください。
パソコンをタブレットとBluetooth接続する方法については、以下の情報を参照し、ご使用のWindows(OS)のバージョンに応じた操作方法を確認してください。
 ワイヤレスデバイス(キーボード、マウス、ヘッドフォン、スピーカーなど)へ接続する方法
ワイヤレスデバイス(キーボード、マウス、ヘッドフォン、スピーカーなど)へ接続する方法Bluetoothを使用して接続する場合は、接続先のセキュリティが安全かを確認してから通信を行ってください。
操作手順
LAVIE T08(Android 11)でBluetoothを使用してデータを共有や移行するには、以下の操作手順を行ってください。
1. Bluetoothで接続を行う
Bluetoothでファイル転送を行う前に、使用する端末同士をBluetoothで接続します。
Bluetoothの接続方法については、以下の情報を参照してください。
 LAVIE T08(Android 11)でBluetooth機器を接続する方法
LAVIE T08(Android 11)でBluetooth機器を接続する方法
「その他のデバイス」欄に、接続先の端末名が表示されていることを確認し、接続先でもペア設定が確認できれば、Bluetoothで接続できています。
ここでは例として、「DESKTOP」という名前のパソコンと接続しています。
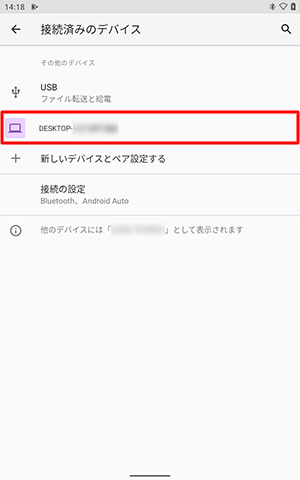
2. LAVIE T08(Android 11)からデータを送信する
LAVIE T08(Android 11)からデータを送信するには、以下の操作手順を行ってください。
受信側の端末とBluetoothで接続できたら、転送したいファイルを選択します。
ここでは例として、フォトの画像を転送します。ホーム画面を開き、何も表示されていない場所を下から上に長めにスワイプします。
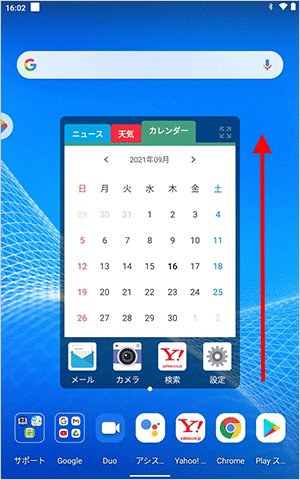
アプリの一覧が表示されます。
「フォト」をタップします。
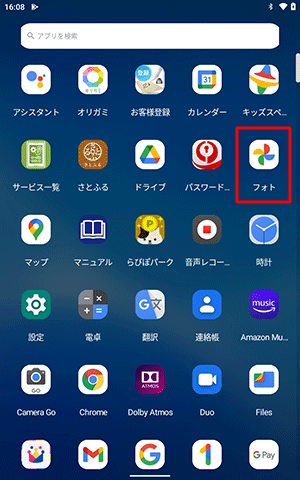
「フォト」が表示されたら、一覧から転送したいファイルを長押しします。
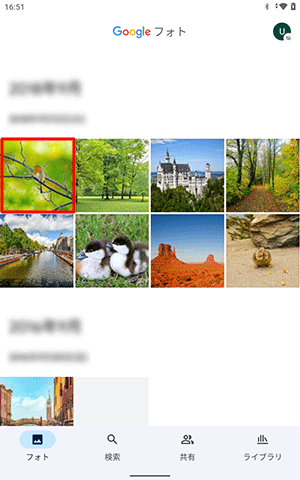
ファイルが選択されたことを確認し、画面右上に表示された「
 」(共有)をタップします。
」(共有)をタップします。
※ 受信側の端末によっては、Bluetoothでデータを受信するための準備が必要な場合があります。
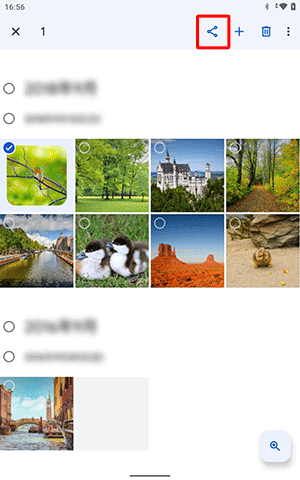
表示された一覧から「Bluetooth」をタップします。
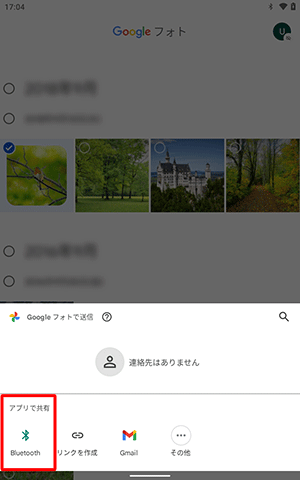
補足
一覧に「Bluetooth」が見つからない場合、「その他」をタップします。
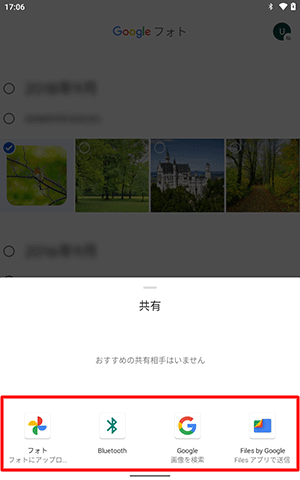
「Bluetoothデバイスの選択」が表示されたら、受信側のデバイス名をタップします。
※ この「デバイス」とは、受信する端末のことです。ここでは例として、「DESKTOP」をタップします。
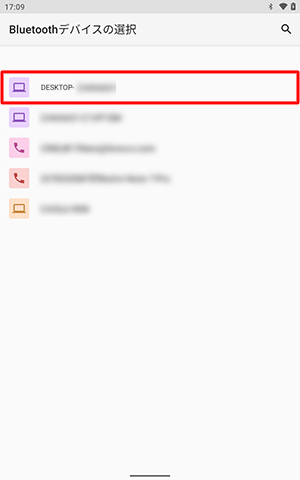
送信が開始され、「(受信側のデバイス名)にファイルを送信中」というメッセージが表示されたあと、「Bluetooth共有:(画像名)を送信済み」と表示されます。
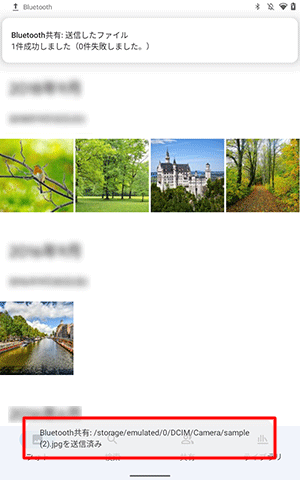
補足
受信側の端末では、着信したらメッセージが表示されるので、承諾を行いデータの受信を行います。
手順や受信フォルダーは、受信先として使用する端末によって異なります。
詳細については、お使いの機器のマニュアルを確認してください。
画面上部に「Bluetooth共有:送信したファイル」という通知が表示されたら、メッセージをタップします。
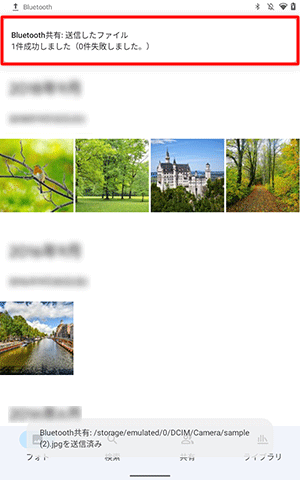
補足
通知が表示されなかったり消えてしまったりした場合は、画面上から下にスライドし、通知の一覧を表示します。
「Bluetooth共有:送信したファイル」というメッセージをタップします。
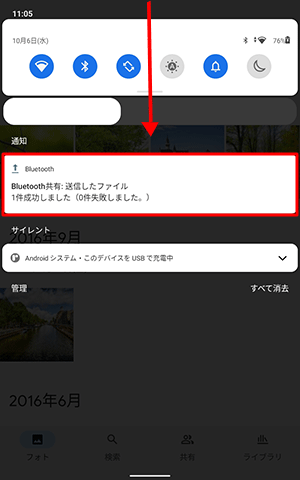
「外部への転送」が表示されます。
一覧から該当のファイルをタップして、送信履歴の内容を確認します。
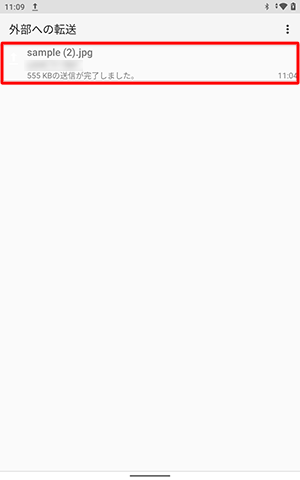
送信できた場合
送信先やファイル名などが表示され、「ファイルを送信しました」と表示されます。
確認できたら「OK」をタップします。
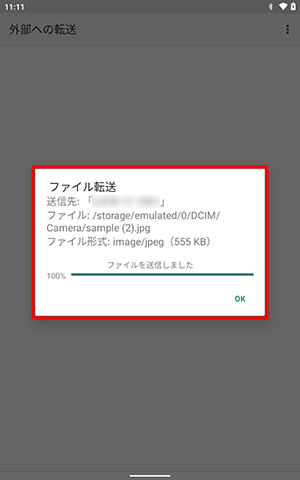
送信できなかった場合
「ファイルは「(デバイス名)」に送信されませんでした」と表示されます。
「閉じる」をタップし、もう一度最初からやりなおしてください。
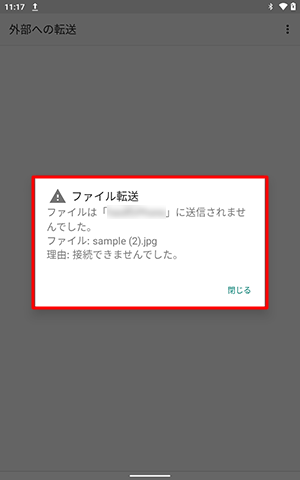
以上で操作完了です。
3. LAVIE T08(Android 11)でデータを受信する
LAVIE T08(Android 11)でデータを受信するには、以下の操作手順を行ってください。
送信側の端末とBluetoothで接続できたら、送信側の端末からファイルの送信を行います。
ここでは例として、パソコンから送信される画像をLAVIE T08(Android 11)で受信します。
※ 送信の手順については、送信側の端末のマニュアルを確認してください。画面上部に「着信ファイル」という画面が表示されたら、「承諾」をタップします。
※ メッセージの内容から、ファイル名やデバイス名に間違いがないことを確認してください。
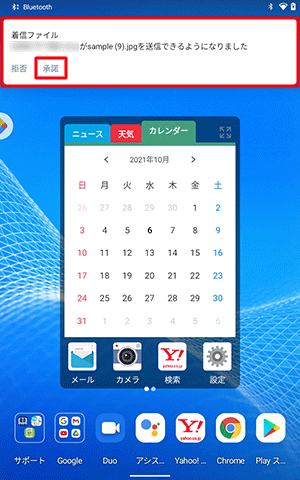
補足
通知が表示されなかったり消えてしまったりした場合は、画面上から下にスライドし、通知の一覧を表示します。
「着信ファイル」の「承諾」をタップします。
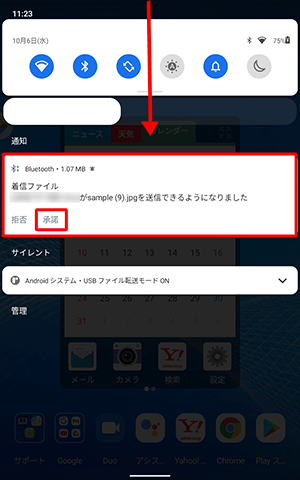
画面下部に「Bluetooth共有:(ファイル保存先と画像名)を受信済み」というメッセージが表示されます。
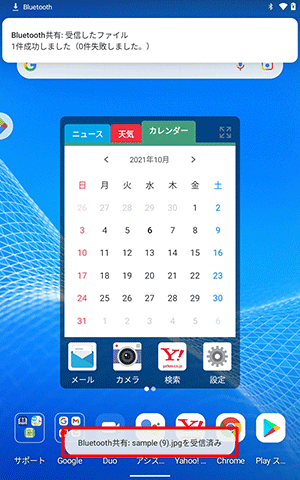
画面上部に「Bluetooth共有:受信したファイル」という通知が表示されたら、メッセージをタップします。
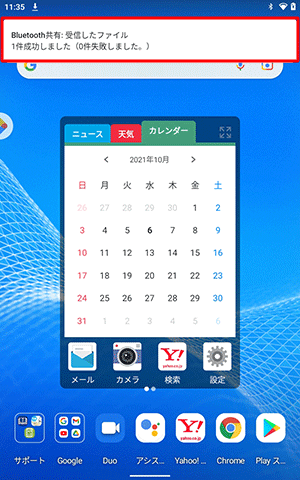
補足
通知が表示されなかったり消えてしまったりした場合は、画面上から下にスライドし、通知の一覧を表示します。
「Bluetooth共有:受信したファイル」というメッセージをタップします。
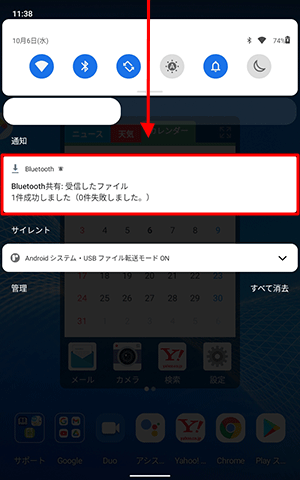
「外部からの転送」が表示されます。
一覧に該当のファイルが表示されるため、タップします。
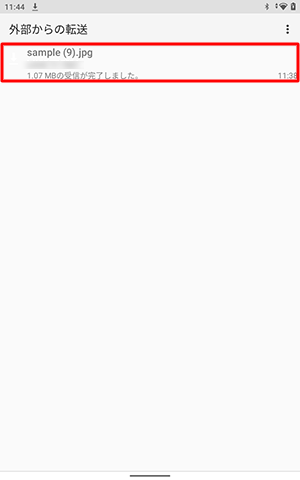
受信したファイルが表示されます。

以上で操作完了です。
補足
受信したファイルは内部ストレージの「bluetooth」フォルダーに保存されています。
画像を受信した場合は、「フォト」の「bluetooth」フォルダーで確認できます。
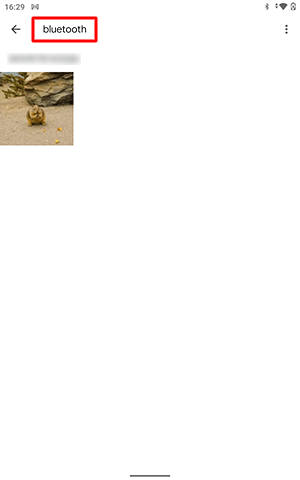
対象製品
PC-T0875CAS
Q&Aをご利用いただきありがとうございます
この情報はお役に立ちましたか?
お探しの情報ではなかった場合は、Q&A検索から他のQ&Aもお探しください。
 Q&A検索 - トップページ
Q&A検索 - トップページ
 パソコン用語集
パソコン用語集
|
|
|











