|
|
LAVIE T07(Android 11)で文字入力の方法を変更する方法 | ||
LAVIE T07(Android 11)で文字入力の方法を変更する方法 |
 | LAVIE T07(Android 11)で、文字入力の方法を変更する方法について教えてください。 |
 | ここでは日本語キーボードの配列の変更や、かなやアルファベット、数字入力などを切り替える方法について案内します。 |
はじめに
LAVIE T07(Android 11)では、ソフトウェアキーボードを利用して文字を入力します。
※ ソフトウェアキーボードは、文字を入力する際にカーソルと同時に画面上に表示されます。
キーボードは日本語や英語、そのほかインストールされている言語を選択できますが、ここでは日本語のキーボード使用時の文字の配列や文字入力の方法について案内します。
※ ここでは、日本語入力システム「iWnn IME」が搭載されている機種で案内しています。機種によっては搭載されている日本語入力システムが異なる場合があります。
操作手順
LAVIE T07(Android 11)で文字入力の方法を変更するには、以下の操作手順を行ってください。
以下の項目を順に確認してください。
1. キーボードの配列を切り替える方法
キーボードの配列を切り替えるには、以下の操作手順を行ってください。
文字入力を行う画面で、タッチスクリーンキーボードを表示させます。
ここでは例として、「Google Chrome」を起動して、文字を入力する部分をタップします。
画面下部に、前回入力したキーボード配列でスクリーンキーボードが表示されます。
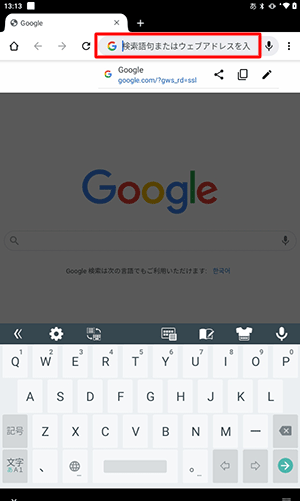
「
 」をタップし、使用するキーボードの種類を切り替えます。
」をタップし、使用するキーボードの種類を切り替えます。
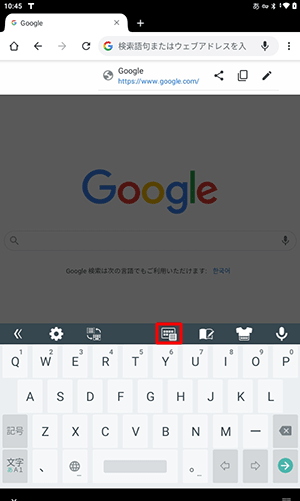
「キーボードタイプ」が表示されたら、任意のキーボードの種類をタップします。
ここでは例として、「テンキーボード」をタップします。
※ 初期の状態では、「QWERTYキーボード」配列になっています。
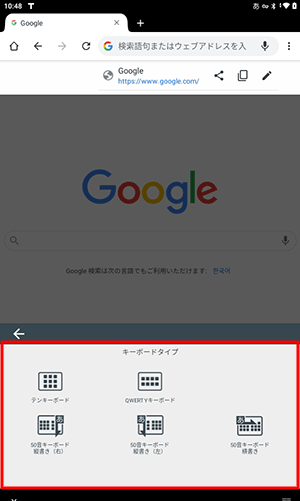
補足
日本語入力のキーボードの配列は、以下の種類から選択できます。
「QWERTYキーボード」配列
パソコンのキーボード配列とほぼ同じように表示されます。
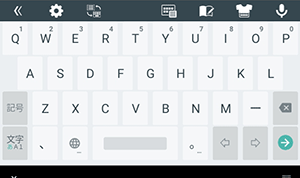
「テンキーボード」配列
タブレット向けのテンキー配列で、スマートフォンと同じように入力できます。
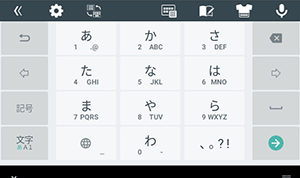
「50音キーボード横書き」配列
左上から横書きで、ひらがなの50音順に表示されます。
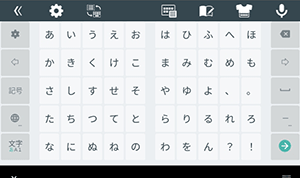
「50音キーボード縦書き(左)」配列
左上から縦書きで、ひらがなの50音順に表示されます。
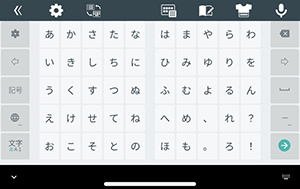
「50音キーボード縦書き(右)」配列
右上から縦書きで、ひらがなの50音順に表示されます。
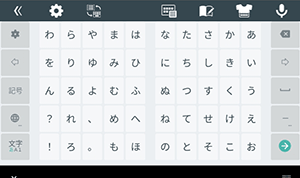
※ そのほか「
 」をタップすることで、音声入力機能も使用できます。
」をタップすることで、音声入力機能も使用できます。
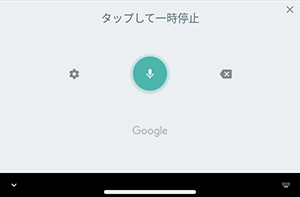
以上で操作完了です。
キーボードの配列が変更されたことを確認してください。
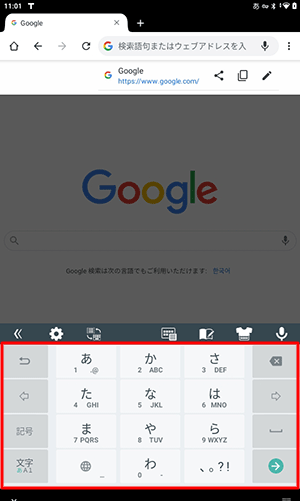
補足
「QWERTYキーボード」配列と「テンキーボード」配列は「 」をタップすることでも切り替えることができます。
」をタップすることでも切り替えることができます。
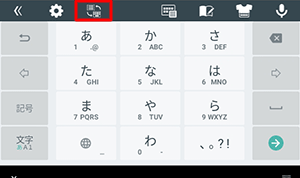
2. 入力モードを切り替える方法
入力モードを切り替えるには、以下の操作手順を行ってください。
※ ここでは、「テンキーボード」配列の画面で案内していますが、ほかの配列でも同様の操作が行えます。
以下の該当する項目を確認してください。
(1)「漢字ひらがな/英字/数字」の入力
「漢字ひらがな/英字/数字」を入力するには、以下の操作手順を行ってください。
スクリーンキーボードの画面左下から「 」をタップすることで、任意の入力モードに切り替えることができます。
」をタップすることで、任意の入力モードに切り替えることができます。
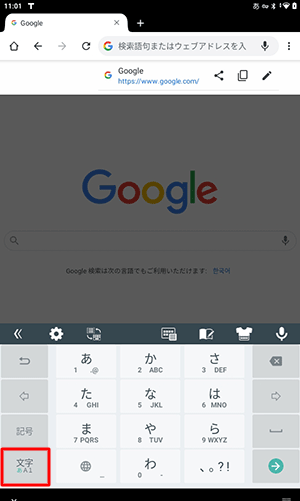
「漢字ひらがなモード」入力
「あ」が緑色で表示されている場合は、かな入力が表示されます。
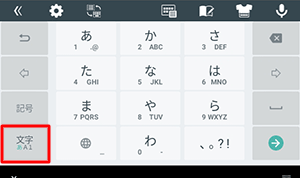
「英字モード」入力
「A」が緑色で表示されている場合は、アルファベット入力が表示されます。
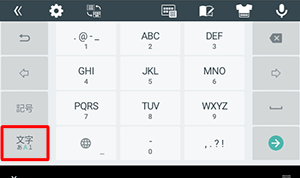
補足
アルファベット入力後に「
 」をタップすることで、1文字ずつ大文字または小文字にすることができます。
」をタップすることで、1文字ずつ大文字または小文字にすることができます。
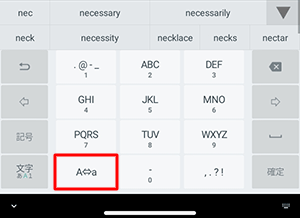
「QWERTYキーボード」配列の場合は、アルファベット入力前に「
 」をタップすると大文字または小文字が切り替わります。
」をタップすると大文字または小文字が切り替わります。
「 」を2回タップすることで、大文字を続けて入力することも可能です。
」を2回タップすることで、大文字を続けて入力することも可能です。
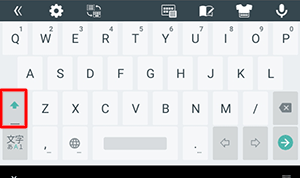
※ 矢印が「緑色」で表示されている場合は、大文字入力が可能な状態です。
「数字モード」入力
「1」が緑色で表示されている場合は、数字入力が表示されます。
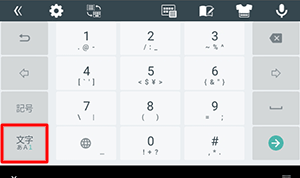
以上で操作完了です。
(2)「絵文字/記号/顔文字」の入力
「絵文字/記号/顔文字」を入力するには、以下の操作手順を行ってください。
スクリーンキーボードの画面左側から「
 」をタップします。
」をタップします。
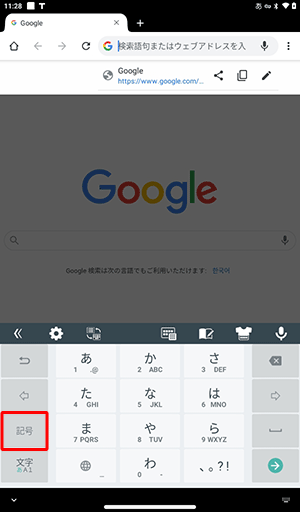
前回入力した、絵文字、記号、顔文字のいずれかが表示されます。
画面下のタブをタップすることで、任意の入力に切り替えることができます。
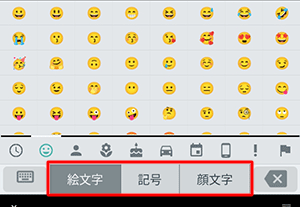
補足
「絵文字/記号/顔文字」入力は、上下左右にスクロールするとさまざまな文字や記号などが表示されます。
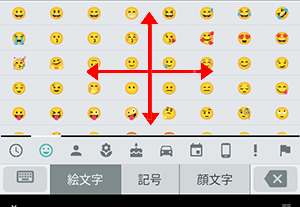
「漢字ひらがな/英字/数字」入力モードに変更する場合は、「
 」をタップします。
」をタップします。
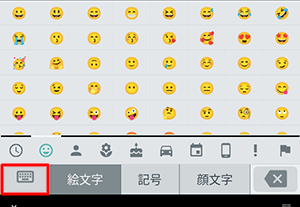
以上で操作完了です。
(3)「カタカナ/全角英数字」の入力
「カタカナ/全角英数字」を入力するには、以下の操作手順を行ってください。
スクリーンキーボードの画面から「
 」をタップします。
」をタップします。
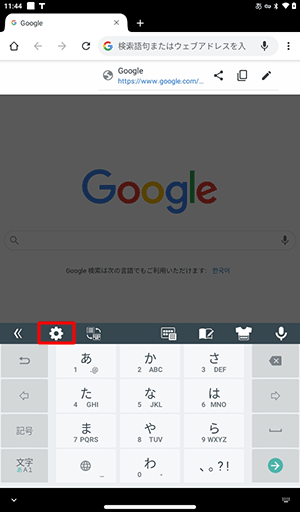
「設定」が表示されます。
「入力モード切替」をタップします。
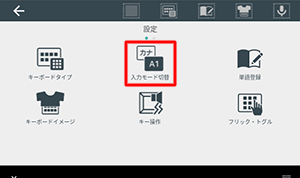
「設定‐入力モード切替」が表示されたら、任意の入力モードをタップします。
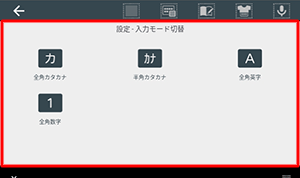
補足
入力モードは、以下の種類から選択できます。
「全角カタカナ」入力
「カ」が緑色で表示されている場合は、全角カタカナ入力が表示されます。
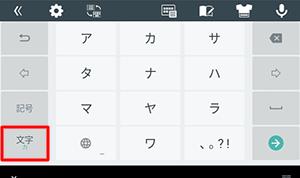
「半角カタカナ」入力
「カナ」が緑色で表示されている場合は、半角カタカナ入力が表示されます。
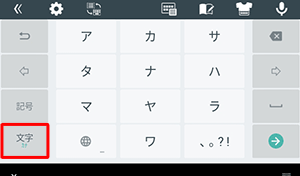
「全角英字」入力
「A」が緑色で表示されているの場合は、全角英字入力が表示されます。
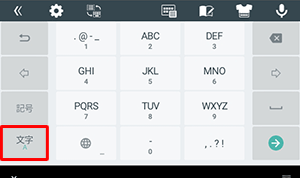
「全角数字」入力
「1」が緑色で表示されているの場合は、全角数字入力が表示されます。
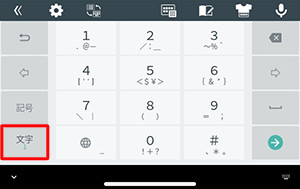
※ 「
 」をタップすることで、「漢字ひらがなモード」入力画面に戻ります。
」をタップすることで、「漢字ひらがなモード」入力画面に戻ります。
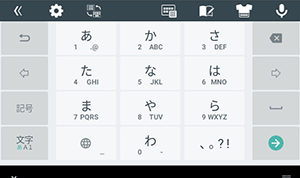
以上で操作完了です。
対象製品
PC-T0755CAS
このQ&Aに出てきた用語
|
|
|


 LAVIE Tab(Android)で文字入力の方法を変更する方法
LAVIE Tab(Android)で文字入力の方法を変更する方法








