|
|
LAVIE T07(Android 11)でSDカードにデータをバックアップする方法 | ||
LAVIE T07(Android 11)でSDカードにデータをバックアップする方法 |
 | LAVIE T07(Android 11)で、SDカードにデータをバックアップする方法について教えてください。 |
 | タブレットの内部ストレージに保存されたデータをmicroSDカードにバックアップすると、誤って削除してしまった場合に復元できます。 |
はじめに
LAVIE T07(Android 11)では、外部記憶メディアとしてmicroSDカードを使用することができます。
写真や動画、ダウンロードした音楽など、タブレットに保存された大切なデータは、定期的にバックアップすることをおすすめします。
※ microSDカードは、別途購入が必要です。
microSDカードの取り扱い方法や確認事項の詳細は、タブレットに添付されているマニュアルや、microSDカードのマニュアルなど参照してください。
操作手順
LAVIE T07(Android 11)でSDカードにデータをバックアップするには、以下の操作手順を行ってください。
ホーム画面を開き、何も表示されていない場所を下から上に長めにスワイプします。
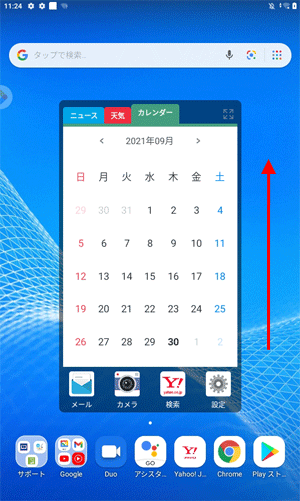
アプリの一覧が表示されます。
「設定」をタップします。
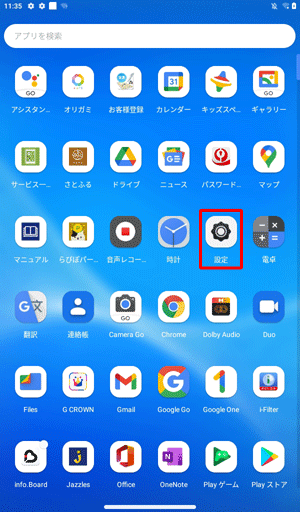
「設定」が表示されます。
「ストレージ」をタップします。
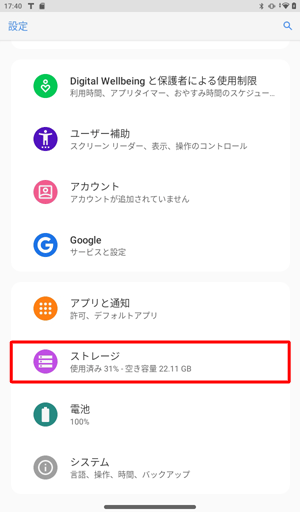
タブレットにmicroSDカードが挿入されている状態で、「内部共有ストレージ」をタップします。
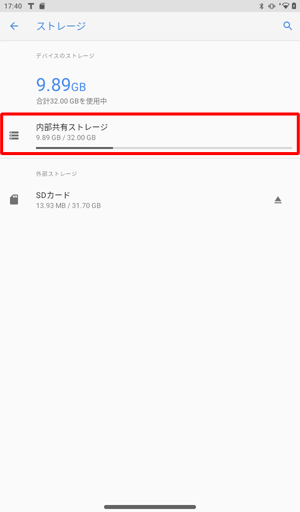
補足
microSDカードの挿入口については、以下の情報を参照してください。
 LAVIE Tab(Android)で使用可能な外部記録メディアについて
LAVIE Tab(Android)で使用可能な外部記録メディアについて「ストレージ」が表示されます。
バックアップするファイルが保存されている場所をタップします。
ここでは例として、「ファイル」をタップします。
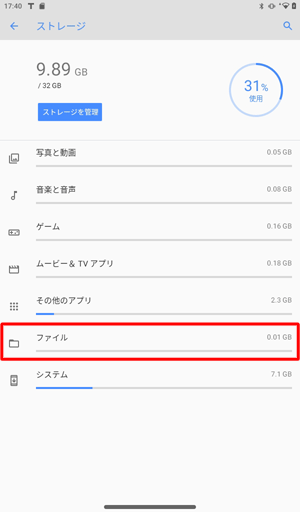
「ファイル」が表示されたら、バックアップしたいファイルが保存されているフォルダーをタップします。
ここでは例として、「DCIM」をタップします。
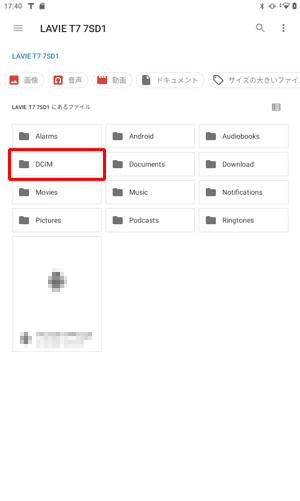
バックアップするファイルが保存されているフォルダーをタップします。
ここでは例として、「Camera」をタップします。
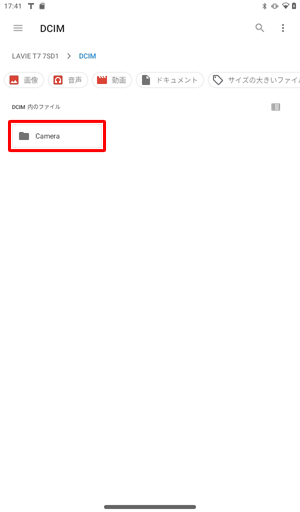
画面右上の「
 」をタップします。
」をタップします。
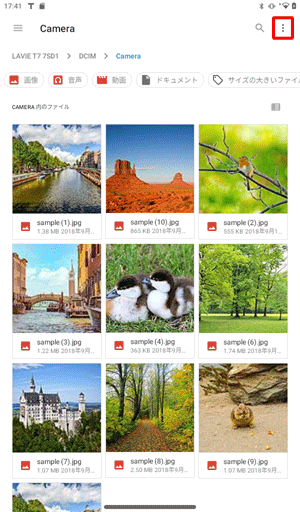
表示された一覧から、「すべて選択」をタップします。
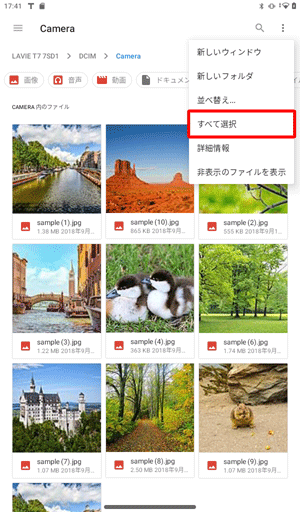
ファイルがすべて選択されたことを確認し、「
 」をタップします。
」をタップします。
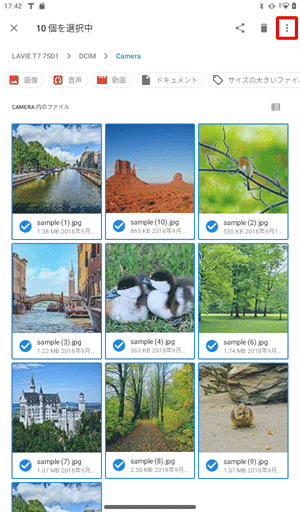
表示された一覧から、「コピー」をタップします。
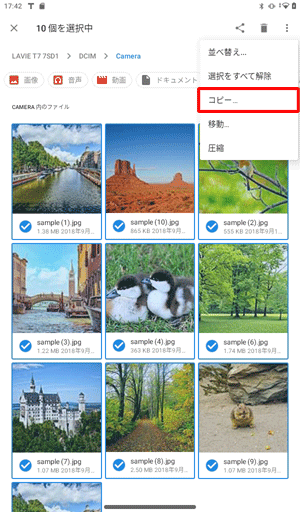
「ダウンロード」が表示されたら、画面左上の「
 」をタップします。
」をタップします。
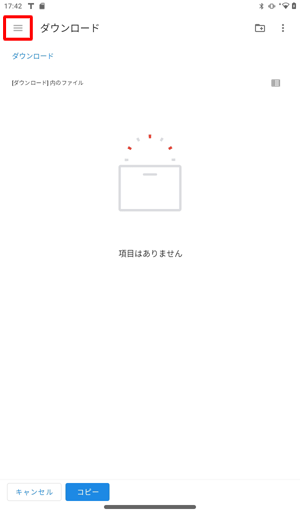
表示された一覧から、「SDカード」をタップします。
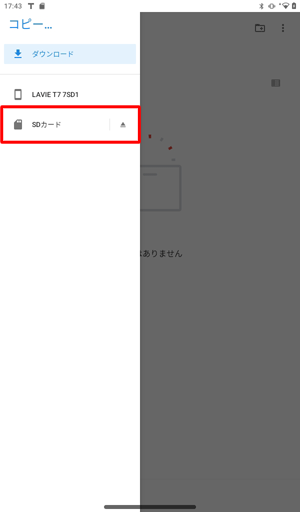
「SDカード」が表示されます。
画面下部の「コピー」をタップします。
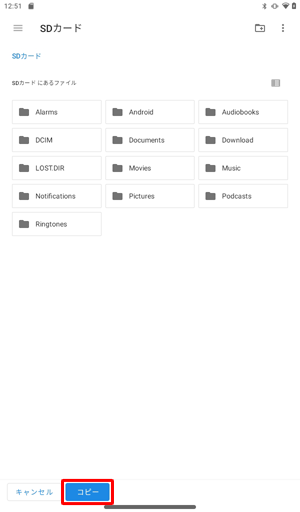
バックアップしたファイルが、すべて保存されていることを確認します。
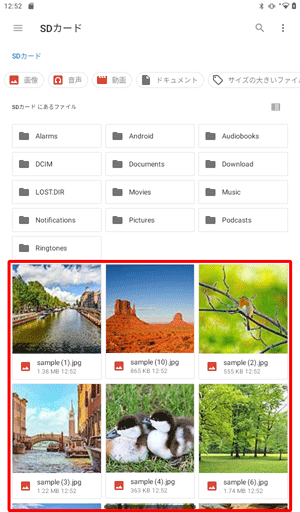
以上で操作完了です。
対象製品
PC-T0755CAS
このQ&Aに出てきた用語
|
|
|











